Ces fonctions indispensables de Microsoft Word que personne n'utilise
Microsoft Word reste un des outils de bureautique les plus utilisés, mais il faut bien avouer quelque chose : beaucoup d'entre nous n'utilisent qu'une très faible partie de ses possibilités.
Et pire, certaines fonctions basiques très pratiques pour la création d'un document sont souvent parfaitement ignorées par ses utilisateurs.
Il est donc temps de faire le point.
Quelques notes préalables avant de débuter :
- même si Word est sans doute le traitement de texte le plus utilisé, surtout en entreprise, je n'oublie pas pour autant les utilisateurs de toutes les autres solutions. La plupart des astuces données ici seront transposables sur d'autres outils, et j'ai cité lorsque c'était possible les équivalences sur un des logiciels libres les plus connus, LibreOffice.
- mes tests et les captures d'écrans de cet article ont été réalisés à partir d'Office 2007. Ne t'étonne donc pas si tu vois de légères différences par rapport à ta propre version.
Avant tout : appliquer la mise en forme tout à la fin... ou préparer son document dès le départ
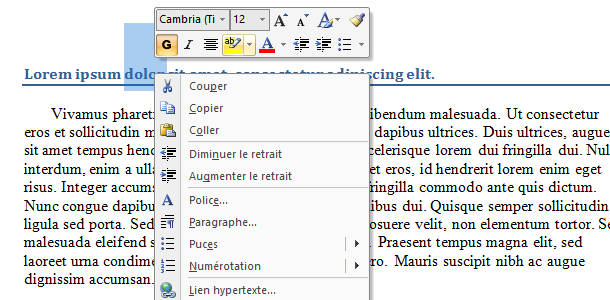
Ce que nous faisons tous plus ou moins consciemment est de commencer à écrire sans réfléchir, puis appliquer nos mises en forme au fil de l'eau, avec les risques d'oublis, d'erreur, et de manque de cohérence dans le résultat final.
Il y a pour moi deux bonnes façons de travailler sous un traitement de texte :
- soit écrire d'un bloc tout le contenu texte sans se soucier d'aucune mise en forme, et garder cette partie pour la fin,
- soit au contraire anticiper la mise en forme avant d'écrire le moindre mot, pour sélectionner les styles que l'on souhaite, réfléchir au futur découpage du document, afin de partir sur de bonnes bases.
On y vient justement.
Les styles
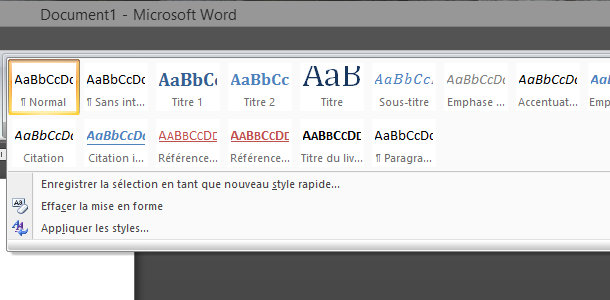
Voilà qui peut faire toute la différence entre un document basique et un autre marquant, à l'allure professionnelle, que l'on aura envie de lire.
Un style est simplement un ensemble de mises en forme que l'on pourra appliquer en un clic.
Ils sont applicables directement depuis le menu Accueil / Style. Tu retrouves les différents niveaux de textes (titres, paragraphes, citations...) et tu peux modifier l'apparence de ces éléments grâce au menu déroulant Modifier les styles de 3 façons : en choisissant un jeu de style complet, en appliquant un thème de couleur, et en personnalisant les polices.
Microsoft Word propose un certain nombres de styles par défaut, mais je te conseille vivement de créer le tien : en partant d'un style par défaut, effectue toutes les modifications voulues, et enregistre les via Modifier les styles / jeu de styles / enregistrer en tant que jeu de styles rapide.
Sur LibreOffice, tu peux ouvrir la boite de dialogue des styles via Format / Style et formatage, ou grâce au raccourci F11.
L'autre avantage des styles : la table des matières automatique

Ne me dis pas que tu créés tes tables de matières à la main ?!
Si tu as appliqué proprement des styles pour tous tes titres et sous-titres, il te suffit ensuite de te placer à l'endroit désiré, de cliquer sur Références / Tables des Matières pour pouvoir la créer automatiquement.
L'immense avantage est qu'elle se mettra à jour automatiquement par la suite, au fil de tes modifications.
Sur LibreOffice, cela se passe dans Insertion / Index et tables
Les symboles de mise en forme
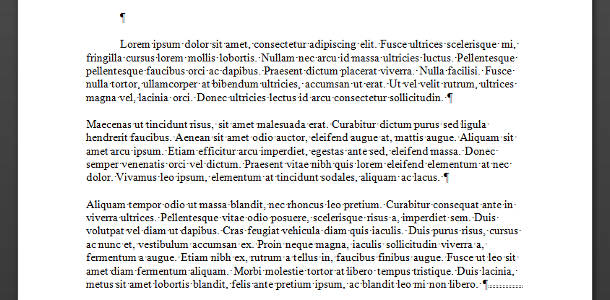
Mais si, tu sais, c'est le petit symbole bizarre que tu peux activer en appuyant sur un bouton, et qui va t'afficher pleins de caractères incompréhensibles à l'écran ?
Génial, non ?
En réalité ces petits trucs sautillants sur les lignes peuvent t'être très utiles, car ils permettent de mieux comprendre certains comportement de mise en forme de Word. Lorsque tu n'es pas foutu de faire apparaître quelque chose comme tu le souhaites, je te conseille de jeter un oeil à ce qui se passe en coulisse grâce à ça. C'est très utile également pour vérifier tout à la fin que ton document est le plus "propre" possible.
Tu trouveras par exemple :
- une petite flèche pour les tabulations,
- un point à chaque espace,
- une drôle de symbole ressemblant à celui d'un paragraphe pour marquer la fin de paragraphe (logique implacable),
- des lignes avec une mention pour les sauts de sections et de pages,
- ...
Note qu'il est possible de choisir d'afficher ou non certains symboles dans Options Word / Affichage.
Tu retrouveras la même fonction sur LibreOffice via Affichage / Caractères non-imprimables (ou le raccourci Ctrl+F10)
Les 3 niveaux de mise en forme
C'est bien une chose que l'on a tendance à ignorer totalement, mais qui peut être très utile.
Word pense le découpage des documents de la manière suivante :
Les sections
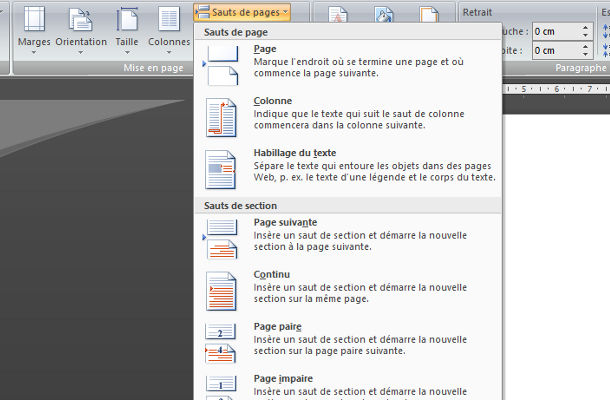
C'est le niveau le plus haut pour découper un document en plusieurs parties, c'est notamment l'idéal pour appliquer des styles différents à chaque partie (comme pour définir une zone avec le texte sur plusieurs colonnes par exemple).
Il est important de comprendre qu'il n'y pas de découpage par défaut au niveau d'une page, même si on pourrait en avoir l'impression. Il faut créer une section spécifique pour obtenir ce comportement.
Il suffit d'insérer un saut de section à l'endroit désiré, via Mise en page / Sauts de pages / Sauts de sections.
Word donne alors le choix entre 4 comportements : continuer la section suivante juste après le texte actuel, passer directement à la page suivante, sauter à la prochaine page paire, ou la prochaine page impaire.
Pour LibreOffice, cela se passe sous Insertion / Sections.
Les paragraphes
Une entité facilement identifiable, qui est utile également car on peut lui appliquer une mise en forme particulière : retrait, marge supérieure et inférieure, interligne...
Il suffit de faire un triple clic n'importe où dans un paragraphe pour le sélectionner en entier.
Les caractères
C'est la plus petite entité pour laquelle un style particulier peut être appliqué. Pas grand chose à ajouter.
Quelques règles de typographie à ne pas oublier, et bien appliquer

Cela fait partie de notre belle langue française, et pourtant nous pouvons vite être amenés à les oublier si notre outil favori n'est pas paramétré convenablement.
Les majuscules accentuées
Elles sont obligatoires, et Word est heureusement censé te signaler une faute si tu écris ETAT au lieu de ÉTAT.
Mais à condition qu'il soit bien paramétré ! C'est à vérifier dans Options Word / Vérification / Majuscules accentuées en français.
Et il peut être utile de retenir les raccourcis claviers pour les principales majuscules accentuées.
Les espaces insécables et les traits d'unions insécables
Word revient à la ligne tout seul comme un grand en distinguant les différents mots grâce aux espaces, or il est parfois nécessaire de limiter ce comportement.
Par exemple pour les chiffres (50 000), ou simplement pour une expression que l'on trouverait plus élégante affichée sur la même ligne (M. DUCHMOL)
Pas d'inquiétude, c'est juste un raccourci clavier à retenir : Ctrl + Maj + Espace. C'est le même sur les dernières versions de LibreOffice.
Pour les traits d'unions, c'est exactement le même principe : Ctrl + Maj + trait d'union.
Et voilà !
Le presse-papiers
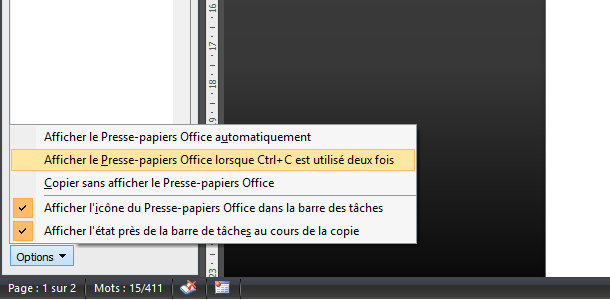
Si tu es habile avec les copiés-collés (bien entendu grâce aux raccourcis Ctrl+C et Ctrl+V, voir même, soyons fous, Ctrl+X pour couper), tu n'utilises peut-être pas pour autant toute le potentiel du presse-papiers.
En cliquant sur Accueil / le petit icône en bas à droite de la zone "Presse Papier", une belle boite de dialogue s'ouvre à gauche de l'écran sous tes yeux ébahis, où tu vas constater que ce petit futé de Word peut stocker jusqu'à 24 éléments (et pas seulement le dernier que tu as copié !)
Toujours plus fort si tu trouves ça utile, tout en bas un petit bouton Options va te permettre de personnaliser quelques paramètres, et en particulier de pouvoir faire apparaître le presse-papier en faisant deux fois Ctrl+C.
Génial, non ?
Les signets
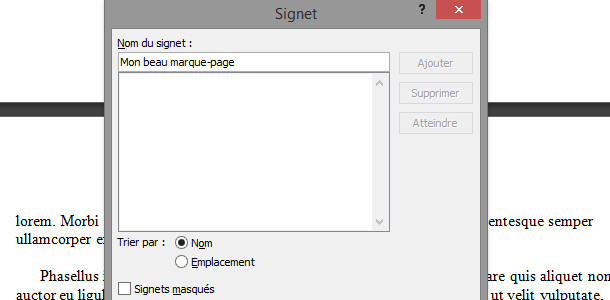
Pour les loooooongs documents, pour lesquels tu es tout le temps en train de chercher certaines pages ou paragraphes, Word dans son infinie bonté te propose une petite fonction ; les signets.
C'est le principe du marque-pages, version traitement de texte.
Il suffit de cliquer sur Insertion / Signets, et de lui choisir un nom. Tu pourras ensuite retrouver cet emplacement en réouvrant cette même boîte de dialogue.
Pour LibreOffice, cela se passe sous Insertion / Repères de texte.
Voilà pour aujourd'hui. N'oublie pas également qu'il est possible d'installer des compléments et applications pour la suite Office, c'est toujours utile.
Il y aurait encore plein d'autres astuces pour Word à raconter, je me suis limité aujourd'hui à quelques éléments de base qui me semblent indispensables et qui sont souvent oubliés.
Si cela t'intéresse je ferais peut-être un autre article, avec des fonctions un peu plus avancées. N'hésite pas à partager tes astuces les plus utiles en attendant !
Tu aimes ce site ?
Tu devrais lire aussi
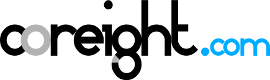
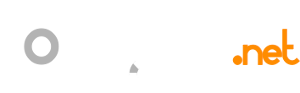
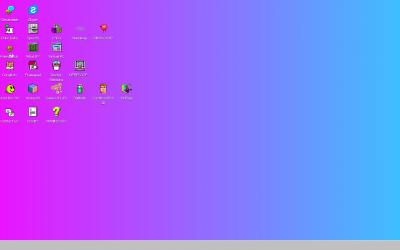

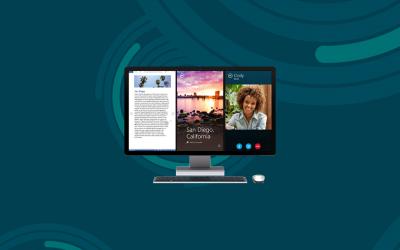
Commentaires
Pazns
18/09/2014
Permalien
Pour les caractères majuscules accentués et autres particularités franchouillardes, on pourra remplacer le clavier par défaut de Windows par un autre plus pertinent pour du français :
http://raccourcis.ikilote.net/Latin-9_%28Windows%29
Problème qui n'existe pas sous Linux, le clavier "fr-oss" (une amélioration du latin-9) étant couramment disponible par défaut.
Ricko
19/09/2014
Permalien
Encore mieux, passer sur un clavier Bépo http://bepo.fr/wiki/Accueil
BookAdmin
22/09/2014
Permalien
Je viens de finir de rédiger un mémoire, et c'est maintenant que je tombe sur ton site! La poisse, ça m'aurait fait gagner bien du temps!
Fabriquant came...
09/10/2014
Permalien
Même en appliquant tous les bons conseils que vous donnez ici, la mise en forme réservera toujours des surprises ! Que voulez vous... C'est Word hein !