Le plein d'astuces pour rendre Windows 8 vraiment productif
Souvent décrié pour son interface perturbante pour l'utilisateur moyen, Windows 8 reste un système d'exploitation largement utilisable au quotidien. Je t'assure, je l'ai installé sur mon PC de boulot, et je survis.
Mais il est toujours possible de faire mieux, y compris pour un usage professionnel, voici donc un concentré d'astuces pour tirer le meilleur du dernier OS de Microsoft.
La prochaine édition, Windows 9 10, ne devant vraisemblablement pas être disponible avant l'automne 2015, mieux vaut donc s'y intéresser dès à présent.
Connaître les principaux raccourcis clavier

C'est un conseil régulier que je fais pour tous les systèmes et logiciels, tant cela peut nous faire gagner du temps.
Je t'épargnerais les copier-coller et compagnie, ça, je t'en ai déjà parlé, mais plus spécifiquement sur Windows tu peux utiliser :
- Win + D pour réduire toutes les fenêtres et revenir au bureau (et inversement),
- Alt + Tab pour naviguer entre les fenêtres et applications ouvertes, et Win + Tab uniquement les applications
- Win + X ouvre un menu contextuel très pratique (peut être activé également par un clic droit sur le bouton windows depuis la version 8.1)
- Win + gauche ou droite pour coller une fenêtre ou une application sur un côté (je t'en reparle plus loin)
- Win + S pour accéder à la recherche (S comme "Search")
- Win + E pour ouvrir l'explorateur de fichiers
- Win + C fait apparaître la "Charm Bar" à droite
Apprend déjà ceux-là, c'est un bon début. La liste complète est ici.
Pour les nostalgiques : retrouver un menu démarrer
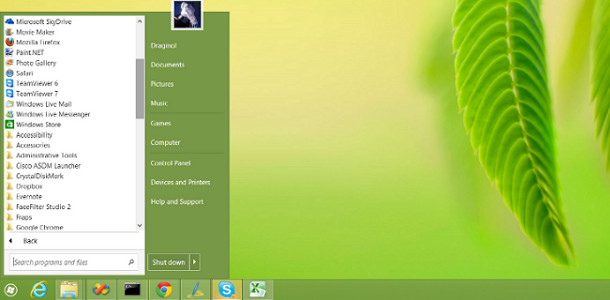
Ce fut l'un des bouleversement majeur de Windows 8, plongeant les utilisateurs habituels des systèmes de Microsoft dans un chaos et une perplexité des plus alarmantes, tel une poule devant un iPhone.
Oui, je trolle un poil sur ce coup.
Les ingénieurs facétieux de chez Windows ont fait disparaître le célèbre "Menu Démarrer" mal foutu qui apparaîssait en bas à gauche de l'immense majorité des PC du monde.
Heureusement la mise à jour 8.1 a fait réapparaître le regretté bouton comme un petit diable sortant de sa boîte. Pas de bol, il ne sert que de raccourci vers l'horrible page d'accueil de Windows 8. Fichtre.
J'aurais tendance à penser qu'il vaut mieux apprendre à apprivoiser cette fameuse page d'accueil, je te donnerai d'ailleurs quelques astuces plus loin.
Mais heureusement pour les réfractaires qui veulent absolument retrouver leur cher menu démarrer, il existe un tas de logiciels qui peuvent leur proposer une alternative. En attendant Windows 10 qui devrait corriger le problème. Ils n'assument pas trop chez Microsoft.
J'en ai trouvé une petit liste ici (en anglais), mais pour te résumer :
- classic shell ne propose rien de très extravagant, juste un menu imitant les styles de Windows 7, XP, ou plus ancien, que tu pourras personnaliser un peu quand même,
- Start Menu 8 te propose aussi un menu dans l'esprit de Windows 7, mais a tenté une interprétation de ce que pourrait être le même menu sous Windows 8 si les développeurs de Microsoft n'avaient pas été aussi taquins,
- Pokki a le mérite de tenter quelque chose de nouveau, avec un menu plutôt bien foutu pour retrouver ses applications,
- Start Menu X est une autre solution assez personnalisable.
Bon, pour être tout à fait honnête avec toi, je fais confiance à l'article source, mais je n'ai pas testé ces solutions, n'hésite donc pas à nous faire part de tes impressions si tu te lances.
Et puis, j'ai une dernière solution au cas où tu aimerais bien te passer de l'installation d'un logiciel tiers. Il te suffit de lire la suite.
Ajouter la liste de ses programmes à la barre des tâches
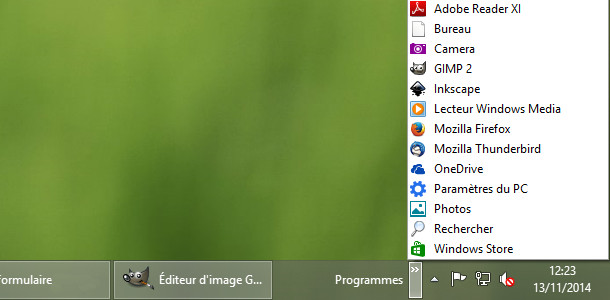
Attention, ruse de sioux. Tu vois le petit menu qui apparaît sur la capture au-dessus ? Ça ressemble fortement à ce qu'on attend d'un menu démarrer, non ? Une jolie liste de nos applications (je l'ai coupé pour la mise en forme ici, mais au dessus il y a aussi des dossiers).
C'est d'ailleurs assez similaire à ce que l'on peut trouver sur la plupart des environnements de bureau Linux.
Pour faire apparaître ça, c'est assez simple :
Fais un clic-droit sur la barre des tâches / Barre d'outils / Nouvelle barre d'outils.
Rends-toi alors dans le dossier : C:\ProgramData\Microsoft\Windows\Start Menu (tu peux faire un copié-collé dans la barre d'adresse de l'explorateur Windows)
Sélectionne le dossier Programmes, et cliques sur Sélectionner un dossier en bas à droite.
Et le tour est joué !
Lancer des programmes sans lâcher son clavier
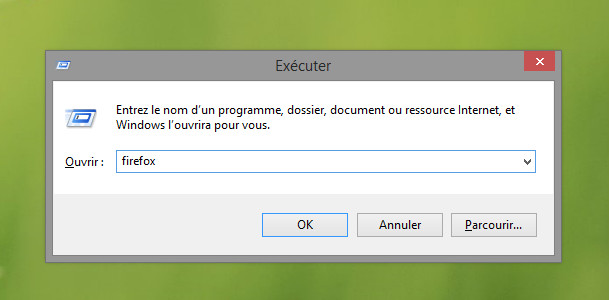
Après les raccourcis clavier classiques, on passe au niveau supérieur en devenant capable de lancer n'importe quel logiciel sans lever les mains du clavier. Tu verras qu'à l'usage c'est un gain de temps vraiment appréciable.
Il y a même plusieurs méthodes pour faire ça.
D'abord, si ton écran d'accueil n'est pas trop bordélique, il te suffit d'appuyer sur la touche Windows, puis de naviguer avec les touches directionnelles, ou de taper les premières lettres du nom de ton application.
Bon, j'avoue que si ton PC n'est pas un foudre de guerre, ça peut ramer un peu.
L'autre manière un peu plus "barbue", c'est de faire apparaître la petit boite de dialogue "Exécuter", grâce au raccourci Win + R (comme Run)
Il suffit ensuite de taper le nom du programme. Petit bémol, si tu ne connais pas le nom exacte du programme, ça ne marchera pas. Ce qui paraît évident pour Firefox l'est un peu moins pour le gestionnaire de tâches.
Dernière possibilité, tu peux installer un petit programme assez connu nommé Launchy, qui permet de retrouver n'importe quel programme en tapant son nom.
Assez pratique.
Démarrer directement sur le bureau "classique"
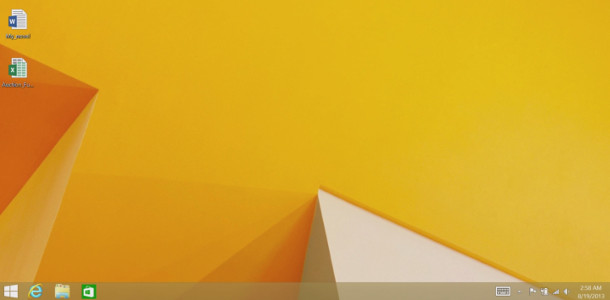
Microsoft a tenu compte des retours de ses utilisateurs allergiques au nouveau menu d'accueil, et a profité de la mise à jour de Windows 8.1 pour leur permettre de faire démarrer le système directement sur le bureau classique.
Tu peux régler ce paramètre via clic droit sur la barre des tâches / Propriétés / Navigation / Accéder au bureau au lieu de l'accueil.
N'abandonne pas l'écran d'accueil
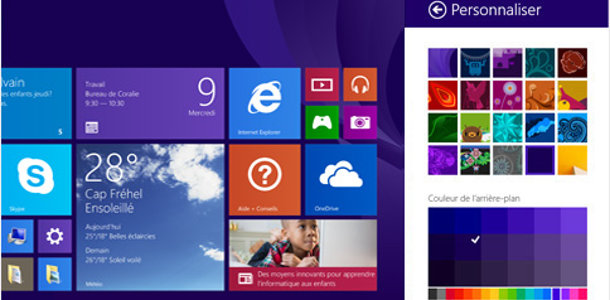
As-tu vraiment essayé de l'utiliser ? VRAIMENT ?
Je te conseille pour commencer de mettre un peu d'ordre là-dedans, en supprimant tout ce qui ne t'est pas réellement utile, en ajoutant au contraire tes logiciels préférés, en réorganisant tout ça par groupes logiques...
Pour t'aider je t'invite à relire mon article dédié à ce sujet.
Tu sais peut-être aussi qu'en allant vers le bas depuis cet écran d'accueil, tu accèdes à une liste de tous tes programmes, triés par nom, date d'installation, fréquence d'utilisation (pratique !) ou catégorie.
Depuis la mise à jour 8.1 il est possible de faire de cette liste la page par défaut de l'écran d'accueil. Tu peux changer ce paramètre via clic droit sur la barre des tâches / Propriétés / Navigation / Montrer automatiquement l'affichage Applications.
Il y a pas mal d'autres choses que l'on peut faire pour "hacker" ce satané écran d'accueil, j'en ferais sans doute un article complet une prochaine fois.
Accrocher ses dossiers préférés à la barre des tâches, ou à l'écran d'accueil
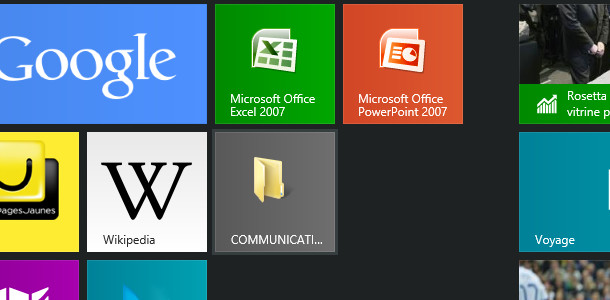
Je suis certain qu'il y a des dossiers auxquels tu accèdes tout le temps, ou tout au moins très régulièrement, et que pour lesquels tu dois systématiquement naviguer dans l'explorateur pour les retrouver.
Il y a bien entendu plusieurs endroits où poser un joli raccourci. Non, pas sur le bureau, je t'assure.
Quelques idées, selon tes préférences :
- la colonne de gauche de l'explorateur windows : il suffit de faire un glissé - déposé depuis l'icône du dossier.
- épingler à la barre des tâches : de la même façon.
- si tu le souhaites, directement sur l'écran d'accueil : clic droit sur le dossier / Épingler à l'écran d'accueil
Redimensionner ses fenêtres en 2 secondes

Encore une fonctionnalité bien utile, qui existe aussi sur Windows 7 si je ne m'abuse, et qui consiste à redimensionner automatiquement les fenêtres pour pouvoir en placer 2 de taille égale sur le même écran.
Il y a deux façons pour arriver à ce résultat :
- soit en déplaçant la fenêtre jusqu'au bord gauche ou droit de l'écran, pour qu'elle s'y colle automatiquement (remarque que si tu la colles en haut, elle se met toute seule en plein écran).
- soit grâce aux raccourcis clavier vus précédemment : Win + gauche ou droite (Win + Haut agrandir sur tout l'écran)
Bon, je vais te taquiner un peu en te disant que ça ne vaut pas un bon double écran... mais ça dépanne quand même.
Partager l'écran entre les applications plein écran et le bureau classique

On retrouve la même idée que précédemment, mais cette fois en partageant l'écran entre le bureau "classique", et les applications en plein écran propres à Windows 8.
Depuis une application, il suffit de faire Win + flèche gauche ou droite pour positionner la fenêtre en mode réduit. Tu disposes du reste du bureau pour travailler normalement.
La barre de séparation entre les deux espaces à l'avantage de pouvoir être déplacée selon tes besoins.
Choisir le meilleur emplacement pour la barre des tâches

Tu utilises peut-être Windows depuis des années (voir des décennies !), et ta barre des tâches préférée est sans doute restée tout ce temps solidement accrochée au bas de ton écran.
Erreur ! Enfin, pas vraiment, disons qu'il n'est pas idiot de tenter d'autres configurations.
Les utilisateurs de systèmes Mac et Linux ont plutôt l'habitude d'avoir une barre équivalente tout en haut de l'écran, et ils semblent s'en accommoder plutôt bien.
Pire, certains utilisateurs de plusieurs plateformes, dont je fais partie, ont tendance à accrocher leur barre des tâches en haut même sur Windows.
Tu devrais essayer, juste pour voir.
Sur des configurations double-écran, je l'accroche même parfois à la verticale sur un des bord latéral de l'écran, de façon à l'avoir entre les deux écrans, toujours sous la souris.
Tu peux changer ce paramètre via clic droit sur la barre des tâches / Propriétés / Position de la barre des tâches.
Ce n'est pas l'objet de cet article, mais il y a d'autres options intéressantes à considérer dans les réglages de la barre des tâches, comme la possibilité de combiner ou non les boutons des fichiers ouverts avec le même logiciel... Je t'invite à y jeter un oeil à l'occasion.
Utiliser les listes de raccourcis des programmes, et en créer d'autres personnalisés
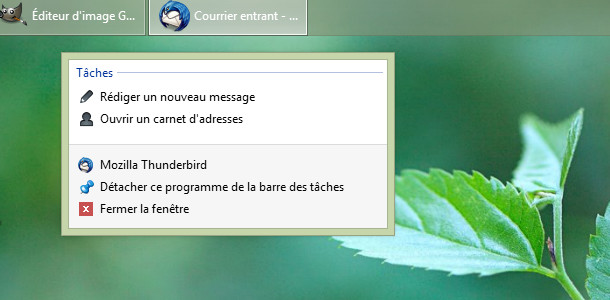
Microsoft a eu la bonne idée d'intégrer depuis Windows 7 une petite fonction qui apparaît au clic droit sur les icônes des programmes dans la barre des tâches, qui permet d'accéder aux derniers fichiers ouverts, ou d'effectuer des actions spécifiques.
N'oublie donc pas de les utiliser pour aller plus vite dans l'utilisation de tes logiciels.
Certains programmes ne proposent malheureusement pas de listes de raccourcis... mais tu te doutes bien que j'ai une parade à ce problème.
Jumplist Extender est un petit logiciel qui va te permettre de personnaliser entièrement cette fonctionnalité.
Si es à l'aise avec l'anglais, n'hésite pas à consulter cet article sur How to Geek pour en savoir plus.
Désactiver les coins actifs si nécessaire
Une autre particularité de Windows 8 est la possibilité de faire apparaître différents menus spéciaux en allant positionner la souris dans les coins de l'écran : liste des applications en cours en haut à gauche, "Charm Menu" à droite.
Si cette fonction te perturbe dans ton utilisation, voir t'agace en faisant apparaître des éléments non sollicités juste parce que tu dérapes avec la souris, tu peux heureusement remédier à cela.
Ça se passe par ici : Win + I / tout en bas Modifier les paramètres du PC / PC et périphériques / Angles et bordures / Navigation d'angle.
Éteindre son ordinateur rapidement
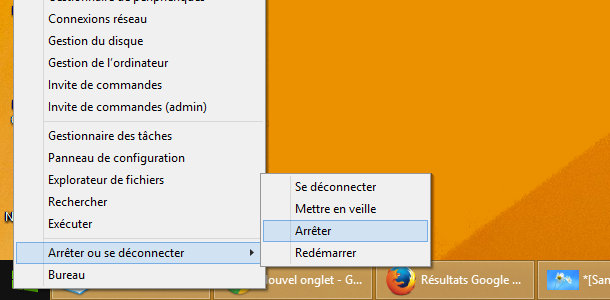
Ce fut un choix un peu perturbant de Microsoft, cette fois je le concède, que de cacher cette fonction pourtant indispensable, le bouton d'arrêt / mise en veille / redémarrage du PC.
Avec la version 8.1 il te suffit de faire un clic droit sur l'icône Windows (cf capture) et d'aller dans le menu Arrêter ou se déconnecter.
Remarque que pour ma part, peu importe la version de Windows, j'utilise toujours le même raccourci : Alt + F4 depuis le bureau, et le tour est joué.
Utiliser la recherche efficacement
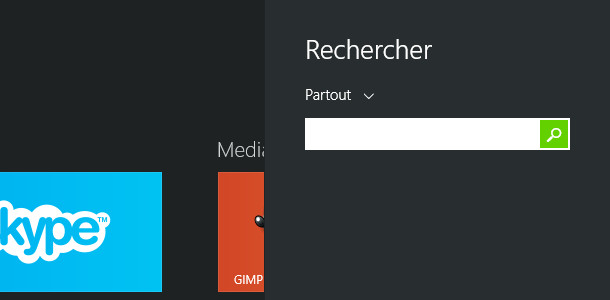
La fonction de recherche intégrée à Windows 8 peut être assez utile. Elle est accessible depuis n'importe où (via Win + S, ou depuis la Charm Bar, ou via l'icône en haut à droite de l'écran d'accueil), et elle te permet de filtrer les résultats selon ce que tu recherches, en cliquant sur la petite flèche à côté de "Partout". Tu peux ainsi te concentrer sur tes fichiers, les paramètres, ou des résultats du web via Bing.
Note que tu peux désactiver ces derniers dans les Paramètres du PC / Recherche et applications / Recherche.
Allez, c'est tout sur cette fois, si avec ça tu ne gagnes pas 2 heures de productivité dans la semaine, je n'y comprends rien. Ne montre surtout pas cet article à ton patron :-p
Tu aimes ce site ?
Tu devrais lire aussi
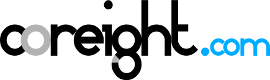

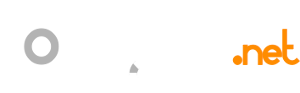
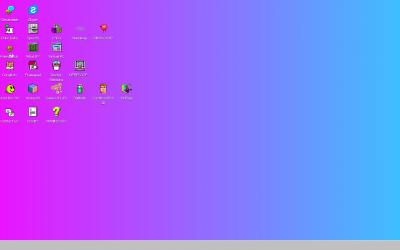


Commentaires
xhark
22/11/2014
Permalien
Ce que j'utilise le plus :
- win + R
- win + C
- win + X (très utile sous 8 sans menu démarrer, marche aussi sous 8.1)
:)
Devis installat...
25/11/2014
Permalien
Merci beaucoup pour toutes vos astuces en ce qui concerne Windows 8.
Je comprends mieux le fonctionnement.
Bonne journée.
bennn
02/01/2015
Permalien
Hello,
En ce qui me concerne j'accède à mes applications en tappant sur la touche Win et en tappant le nom de l'appli ou de ma recherche web.. C'est très efficace pour accéder aux apps rapidement sans pour autant connaitre ou tapper l'entiereté du nom et une bonne alternative à votre astuce du Win+R...
Pour finir je trouve les critiques sur win 8 exagérée, le start screen n'est jamais qu'un menu démarrer en plein écran avec des fonctionnalités plus poussées...
Installateur al...
05/01/2015
Permalien
Bonjour, merci beaucoup pour cet article et pour tous ces raccourcis !
Cet article vient de m'apporter beaucoup de choses pour comprendre et utiliser windows 8.
Bonne journée !