Guide pratique pour régler l'affichage de sa TV
Lorsqu'on s'équipe d'une TV toute neuve, on passe généralement assez vite sur le manuel qui l'accompagne, ce genre d'appareil étant généralement bien assez simple à utiliser pour ne pas avoir besoin de recourir à des pages d'explications.
Les plus téméraires d'entre nous iront jeter un oeil rapide dans les étranges menus qui regorgent de réglages, pas toujours compréhensibles pour le commun des mortels.
Mais après tout, puisqu'il faut débourser plusieurs centaines d'euros pour un écran de TV, ce serait dommage de ne pas en tirer le meilleur.
J'ai fait quelques recherches pour essayer d'y voir plus clair et réussir à régler l'écran de ma télé, sans pour autant y passer des heures.
Voici donc quelques idées.
Étalonner son écran de TV
Je t'ai parlé récemment des procédures pour calibrer un moniteur de PC, étape indispensable pour les professionnels de l'image utilisant un écran à longueur de journée.
J'imagine que peu d'entre nous investiront dans une sonde d'étalonnage pour l'usage de la télévision, mais il existe heureusement des solutions gratuites qui peuvent nous aider.
J'ai ainsi découvert une série d'outils à télécharger, en différent format selon le lecteur que tu veux utiliser : Blu-ray, DVD, ou simples fichiers MP4. Pour les deux premiers il te suffit de télécharger le fichier .ISO puis de le graver sur un disque approprié, pour le dernier tu fais comme tu veux. Pour ma part j'ai simplement transféré les fichiers utiles sur une clé USB, ma TV étant équipée de plusieurs ports.
Tu n'auras pas besoin de tous les fichiers pour les réglages que je te propose aujourd'hui, pour la version MP4 je t'invite plutôt à piocher parmi les dossiers suivants au fil des tests (bouton "télécharger" tout en haut)
A noter que certaines TV peuvent t'assister lors des différents réglages en affichant des mires à l'écran, ce qui peut aussi être utile. A condition de savoir comment s'en servir.
Quelques précautions préalables
Afin de faire tes réglages dans les meilleurs conditions, il faut savoir que :
- l'affichage exact à l'écran dépend de la source qui envoie l'image. Donc pour bien faire il faut enregistrer autant de réglages différents que tu possèdes de sources : box TV, lecteur de Blu-Ray / DVD, console de jeu... Je m'en suis d'ailleurs personnellement rendu compte dès le premier test, car j'avais d'abord envoyé les fichiers de calibration sur ma Freebox, en pensant les lire à partir de celle-ci. Et le résultat n'était pas du tout le même qu'en lisant les fichiers à partir d'une clé USB directement sur ma télé. C'est logique quand on y pense puisque les différents lecteurs possèdent généralement leurs propres réglages d'image qui viennent s'ajouter à ceux de la TV.
- lors des réglages, fais en sorte de te placer dans les conditions les plus proches de ton utilisation habituelle, concernant notamment l'éclairage : ta perception des couleurs, contrastes,... sera très différente selon le contexte, il faut en tenir compte.
- pour des réglages fin, commencer par désactiver tous les artifices proposés par les constructeurs, du genre "contraste dynamique", "réduction de bruit", "TruMotion" ou "Motion Plus"... Je reviens plus loin dans l'article sur l'utilité de tout ça,
- il est souvent recommandé d'allumer l'écran environ 15 minutes avant de faire les réglages pour lui laisser le temps de"chauffer", afin d'avoir une image optimale,
- il faudra bien sûr savoir où trouver les différents réglages de ta TV, en scrutant sur les touches de ta télécommande et en naviguant dans les menus. N'hésite pas à jeter un oeil sur le manuel d'utilisation si besoin (ou sur le web si tu es un petit souillon qui ne range pas ses affaires).
Surbalayage (overscan)
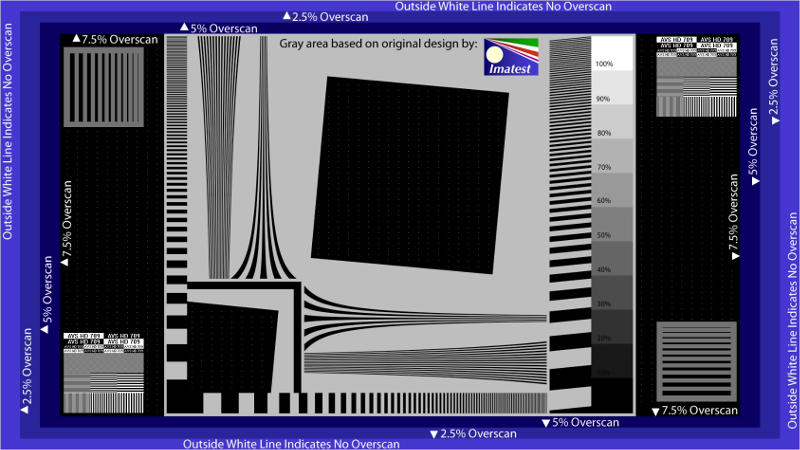
Certains téléviseurs font un léger zoom sur l'image qu'ils affichent. C'était très utile autrefois sur les écrans à tube cathodique à la forme très particulière, mais les écrans plats modernes conservent souvent ce réglage.
Ce n'est pas dramatique, tu "perds" juste de légers morceaux de l'image sur les contours.
Si néanmoins tu veux être certain de bien voir l'image entière, tu peux vérifier avec l'outil "Sharpness & Overscan" dans le menu "Basic Settings".
Tu dois voir l'image ci-dessus en entier, y compris une très mince bordure blanche tout autour.
Le réglage sur les TV se nomme souvent "format" ou "taille" de l'image, avec des valeurs comme 16/9e, zoom, zoom large, scan uniquement...
Plus d'infos (en anglais)
Luminosité
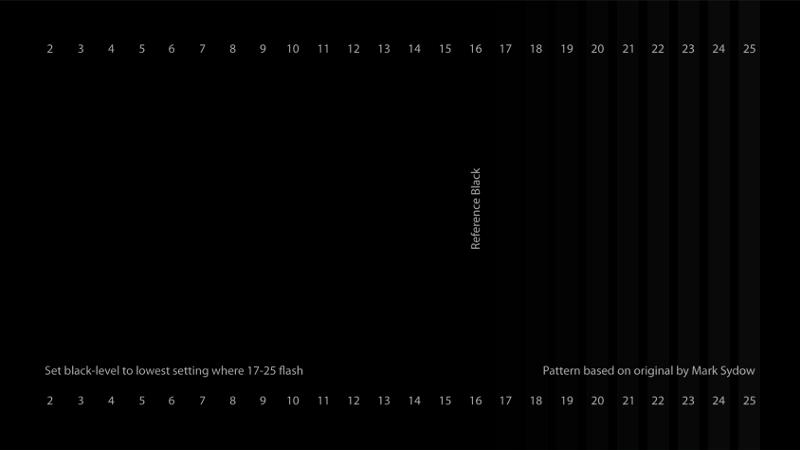
La luminosité d'un écran désigne en fait la profondeur des noirs qui vont s'afficher à l'écran. Réglée trop basse les noirs seront certes très profonds, mais les détails des autres couleurs ne seront pas bien visibles, réglée trop haut on a alors l'impression d'un voile grisâtre sur l'ensemble de l'image.
Tu peux utiliser l'outil "Black Clipping" dans "Basic Settings" : l'image n'est pas entièrement noire puisque des flash gris doivent apparaître régulièrement : la bande 16 nommée 'Reference Black" doit rester noire en permanence, ainsi que toutes les bandes à sa gauche. Mais tu dois pouvoir distinguer les flash sur les bandes 17 à 25.
Règle le paramètre de luminosité de ta TV pour parvenir à ce résultat.
Contraste
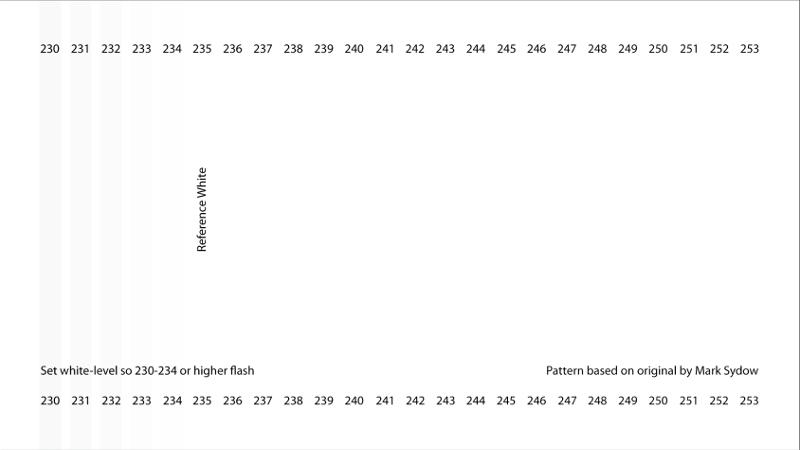
Le contraste joue sur la différence de luminosité entre les parties claires et les parties sombres, on peut le régler en observant cette fois des nuances de blanc.
Ouvre l'outil "White Clipping" dans "Basic Settings" : cette fois c'est la bande 235 "Reference White" et celles à sa droite qui devraient rester immaculées dans l'idéal, tandis que celles à gauche clignotent en gris.
En pratique, ce paramètre de contraste est malheureusement souvent réglé à fond par défaut par les constructeurs, tu n'auras que peu de marge de manoeuvre.
Si tu n'arrives pas à obtenir un blanc parfait pour la bande 235, il faut au moins que le gris qui s'affiche soit réellement gris, et non pas un gris tirant sur les roses-rouges.
Une dernière vérification s'impose ensuite pour le contraste et la luminosité.
Ces deux réglages ayant une influence l'un sur l'autre, il vaut donc mieux pouvoir les vérifier simultanément. Tu peux utiliser l'outil "APL Clipping" dans "Basic Settings", où tu vas retrouver un condensé des deux écrans précédents :
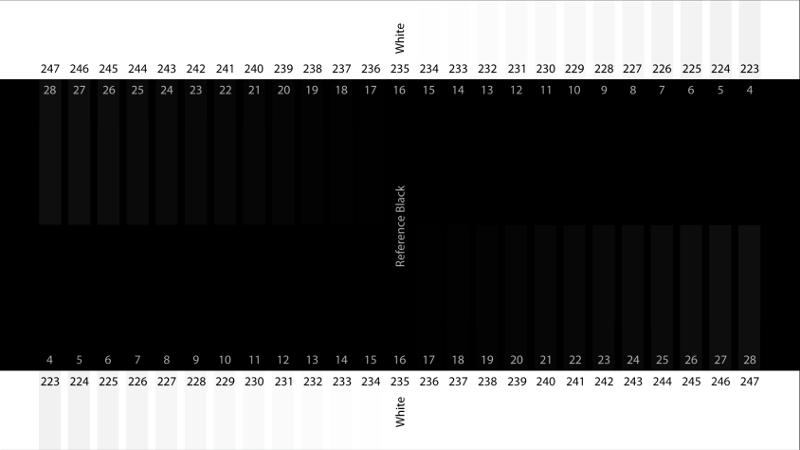
Tu peux donc ajuster plus précisément si nécessaire la luminosité et le contraste de ton écran, et observer l'influence de chacun sur l'autre.
Température des couleurs
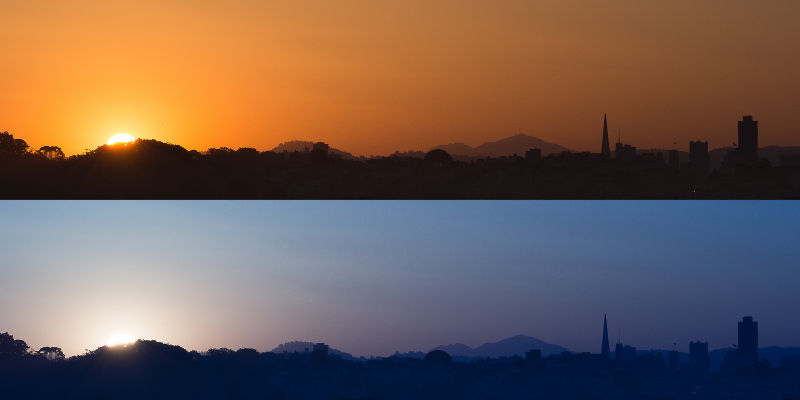
photo flickr / Eugene Kim, CC BY 2.0
C'est un paramètre important qui change assez fortement "l'ambiance" générale de l'image. Les réglages vont généralement de couleurs les plus "froides" (dans les tons bleus) aux couleurs les plus "chaudes" (plutôt vers les rouges).
J'ai placé ce paramètre ici même s'il n'est pas vraiment possible d'étalonner son écran car il n'y a pas de règle en la matière, c'est plutôt une question de ressenti et de préférence personnelle.
Cependant, sans entrer dans les détails techniques, j'ai lu assez souvent qu'il était préférable de tendre vers les couleurs chaudes, plus proche de la réalité. Il faut parfois se laisser un peu de temps pour s'habituer, car ce n'est pas le réglage par défaut de la plupart des téléviseurs.
Plus d'infos ici (en anglais)
Netteté
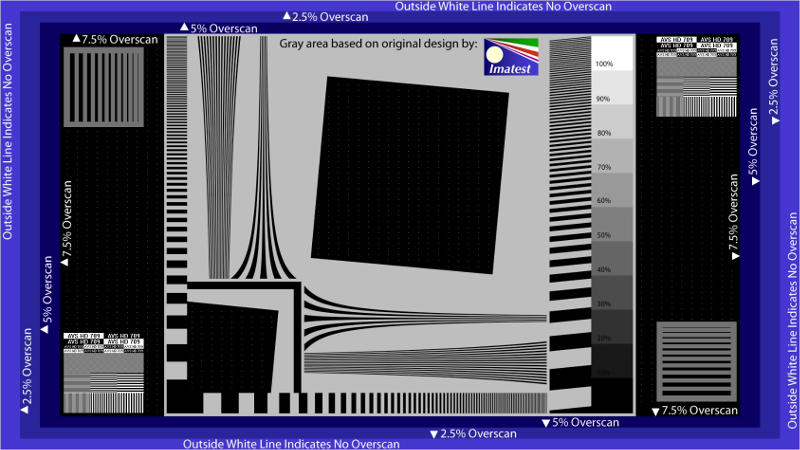
C'est un réglage "artificiel" proposé par les constructeurs, qui ajoute une sorte de bordure blanche permettant d'accentuer les contours et les formes.
Certains puristes diront que puisque c'est un ajout d'information à l'image, qui n'a rien demandée, il vaut mieux totalement désactiver cette fonction. Je crois que tu peux tout de même y jeter un oeil pour régler selon tes préférences.
Tu peux t'aider du même outil que nous avons utilisé pour l'overscan, puisqu'au centre s'affichent un tas de formes et lignes noires sur fond clair, très sensibles à ce réglage. Il faut alors trouver un compromis entre l'impression de netteté des différents éléments, et la déformation due aux effets de Moiré qui apparaissent.
Couleurs
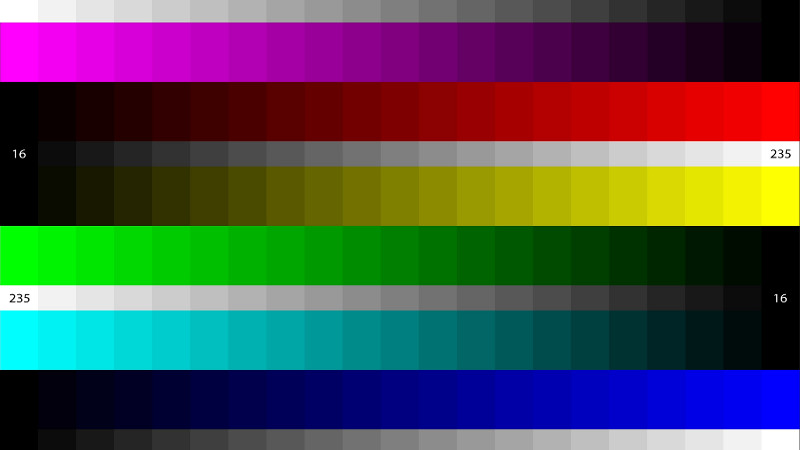
Passons à présent à une simple vérification des couleurs, pour s'assurer que tu distingues parfaitement les différentes nuances.
Tu peux t'aider de l'outil "Color Steps" dans "Misc Patterns / A - Additional". S'il t'est difficile de voir la différence entre certaines nuances, tu peux essayer de jouer sur les paramètres cités précédemment. J'ai constaté d'ailleurs que le réglage de netteté cité juste au-dessus peu avoir pas mal d'influence sur le résultat.
Tu peux ensuite tester l'outil "Color Clipping" situé dans le même dossier, qui se présente comme ceci :
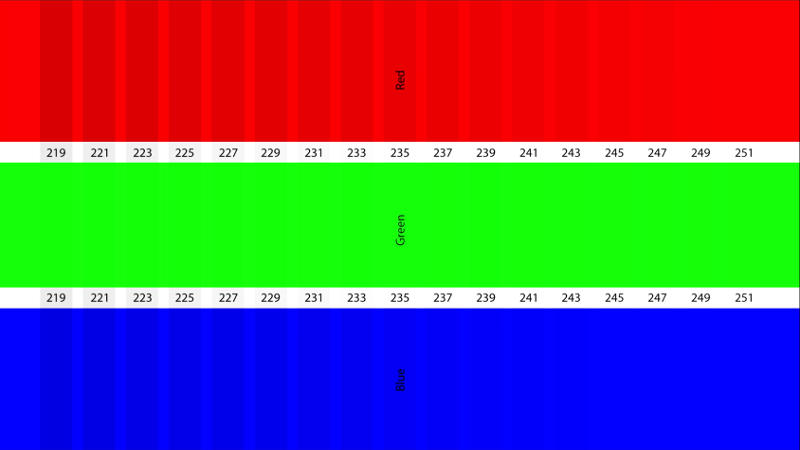
Tu devrais en principe voir nettement les bandes grisées clignotantes à gauche de la bande de référence, cette dernière devant au contraire rester uniforme ainsi que toutes celles à sa droite.
Là encore, tu devrais en théorie t'en sortir en bougeant simplement les critères de luminosité et contraste. On touche aux paramètres de couleurs juste après. En pratique, j'ai remarqué dans mon cas que ce n'était pas si simple, mais tu pourras revenir ici plus tard.
Teintes
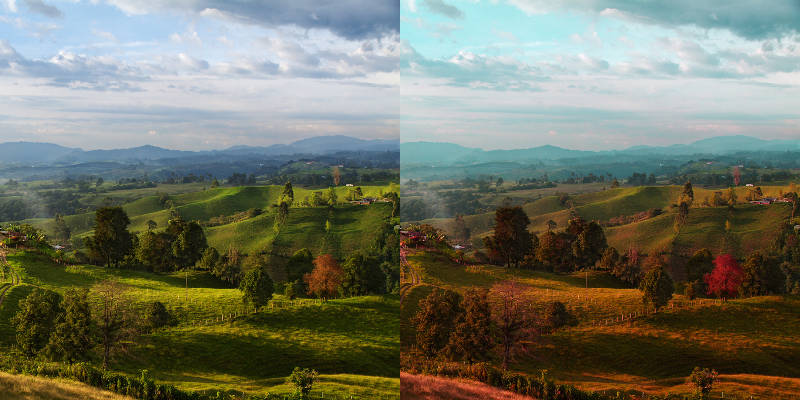
photo flickr / Pedro Szekely
C'est le réglage de l'équilibre des couleurs, afin de que l'image ne "tire" pas plus vers l'une d'entre elle que vers une autre. Il y a bien un outil dans la liste que je t'ai proposé de télécharger, mais il suppose l'utilisation d'un filtre bleu, ou que ta TV possède un mode "bleu" dédié à ce genre de paramétrage.
Par défaut je te conseille d'utiliser l'image de quelque chose que tu connais bien, comme un visage, et de tenter d'obtenir une image qui te paraisse le plus "naturel" possible. Attention à nouveau : le rendu final sera différent selon la source que tu utilises pour afficher cette image.
Tu pourras alors jouer selon ta télé sur un réglage global de teinte, allant du vert au rouge, ou sur un réglage plus fin des niveaux de rouge, bleu et vert. Tu ne devrais en principe pas avoir besoin de faire de grosses modifications, mais au contraire des ajustements assez fins.
Pour aller plus loin
Si tu es à l'aise avec l'anglais, n'hésite pas à jeter un oeil au manuel de l'outil AVS HD 709, qui me semble très complet.
Et évidemment, les puristes peuvent toujours essayer de mettre la main sur une sonde d'étalonnage, comme ce modèle dédié aux télévisions que j'ai vu cité à plusieurs reprises.
Les réglages supplémentaires proposés par les constructeurs
Contraste dynamique et niveau de noir

image Wikipédia
Le contraste dynamique est une option qui va ajuster automatiquement le contraste en fonction de l'image affichée à l'écran, en obscurcissant les zones sombres et en éclaircissant les zones claires.
Le résultat n'est pas toujours brillant, et il est souvent recommandé de désactiver cette fonction si le seul réglage qui t'est proposé est "on" ou "off".
Si tu as un peu plus de latitude, comme un réglage "faible - moyen - fort", tu peux toujours essayer pour voir ce qui te convient le mieux.
Même remarque pour les réglages de type "niveau de noir" (black tone en anglais)
Réduction du bruit

photo flickr / garyturner
Une fonction qui a pour objectif de supprimer le fourmillement et les parasites de l'image, mais qui peut avoir comme inconvénient de réduire ses détails.
Cela peut être utile pour des images de mauvaise qualité (comme de vieux films de vacances en SD téléchargés sur Internet), mais pour les DVD, Blu-Ray et les programmes TV, mieux vaut généralement s'en passer.
(n.b. : l'image ci-dessus montre un exemple extrême de réduction de bruit à partir d'un logiciel de retouche d'image, couplé à un ajustement des couleurs, en pratique tu n'auras jamais ce genre de résultat sur ta TV)
Motion Blur, TruMotion, MotionPLus...

image Wikipédia / Niabot, CC BY-SA 3.0
Chaque constructeur utilise ici sa propre appellation pour une technologie visant à rendre une impression d'image plus "fluide" lors des scènes d'action rapide.
Là encore, la qualité du résultat sera différente selon les appareils, mais il y a toujours un risque de dégradation globale de la qualité de l'image. Tu peux toujours faire des essais pour voir le réglage qui te convient le mieux.
Gamma

photo wikipédia / X-romix
Je n'entrerai pas dans les détails assez complexes, mais la correction de gamma a pour effet d'éclaircir l'image ou de l'assombrir, tu as normalement déjà largement de quoi faire avec les réglages de luminosité et de contraste sans avoir besoin de toucher à ça.
Rétroéclairage de la dalle
Cela indique simplement la quantité de lumière diffusée derrière la dalle, et qui permet d'éclairer celle-ci (autrefois par des néons sur les LCD "classiques", aujourd'hui par des LED sur les écrans éponymes).
Tu peux en principe modifier ce paramètre comme bon te semble, surtout selon l'éclairage de la pièce.
Les différents modes d'affichage des constructeurs
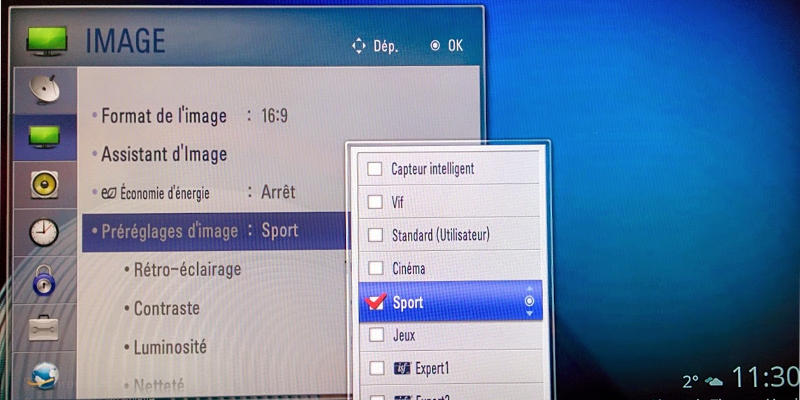
Puisque tout ça semble assez compliqué, les constructeurs de TV se doutent que peu de leurs clients iront fouiller dans ces paramètres, ils proposent donc de magnifiques "modes" aux noms apparemment explicites : Cinéma, Sport, Jeux...
Ce sont des pré-réglages qui modifient une bonne partie des paramètres cités précédemment : luminosité, contraste, teinte, température des couleurs, netteté...
Bon, en pratique, j'ai l'impression que c'est rarement une réussite, ces presets étant souvent poussés à l'extrême pour que tu vois bien les différences et puisses te dire au premier coup d'oeil : "ouah ma nouvelle TV fait plein de choses impressionnantes".
En pratique mieux vaut partir de zéro, et tenter de régler le minimum des paramètres proposés dans cet article. Tout au plus tu peux te servir de ces modes pour observer les différences de rendus, et jeter un oeil aux réglages pour voir les paramètres qui entrent en jeu.
Une bonne manière de se familiariser avec tout ça.
Tu noteras aussi que certains appareils donnent accès à des paramètres supplémentaires selon le mode de la TV : certains réglages seront par exemple inaccessibles en mode "cinéma", alors que tout sera ouvert en mode "personnalisé".
Je n'ai pas cité l'ensemble des réglages possibles sur toutes les TV, les critères étant variables d'un modèle à un autre, mais voilà déjà de quoi faire.
N'hésite pas à demander s'il y a d'autres notions qui t'intrigue. Et bien sûr n'hésite pas à compléter ou corriger avec ta propre expérience.
Allez, maintenant que ma télé est plus belle que jamais, je vais aller me faire un petit film.
sources :
How to Calibrate Your HDTV for Better Video Quality in 30 Minutes, sur LifeHacker
Enhancement or Gimmick? Your TV's Advanced Picture Settings, Explained, sur LifeHacker
Téléviseur : régler votre image en 7 étapes, sur Tom's guide
Bien régler son écran, sur Les Numériques
Tu aimes ce site ?
Tu devrais lire aussi
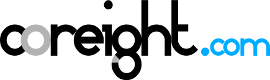
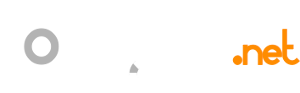

![[Test] Google ChromeCast, créer sa propre TV connectée pour 35€](https://coreight.com/sites/default/files/styles/front/public/field/image/google-chromecast-test-teaser.jpg?itok=5tY7gKpO)

Commentaires
LaboCss
19/02/2015
Permalien
Je n'ai pas l'impression que tu ai traité ça dans ton article mais à propos de la synchronisation verticale ? Je vois des fuc*ing bandes verticales sur mes films en hd. C'est une vielle tv reliée en hdmi à un pc portable récent sous xubuntu.
Çà fait peu d'infos tout ça mais qu'en penses-tu ? Je soupçonne pour ma part un faible débit pour l'envoi d'images en hd, du coup le nombre d'images par secondes en prends un coup.
LaboCss
19/02/2015
Permalien
Correction : des bandes horizontales...
coreight
19/02/2015
Permalien
Et à partir d'une autre source, tu n'as plus le problème ?
Dans les paramètres de ta carte graphique, tu n'as pas un réglage pour activer / désactiver la synchro. verticale ?
LaboCss
19/02/2015
Permalien
Bah justement... c'est la merde niveau "paramètres de la carte graphique" sur linux. J'ai déjà pu virer le lag atroce (j'avais environ une seconde de décalage entre l'input et l'affichage...) je vais tester avec un autre pc pour voir oui.
Rukhazon
02/04/2015
Permalien
Pourquoi les téléviseurs récents (comprendre "qui ne fonctionnent plus en analogique mais en numérique") ont toujours une plage de couleur/luminosité réduite (16-235 au lieu de 0-255) ?
coreight
08/04/2015
Permalien
Ah, je ne sais pas. D'ailleurs sur ma LG ils ont encore simplifié en proposant uniquement des réglages de 0 à 100.
mickael
29/05/2015
Permalien
bonjour
le lien ne fonctionne plus
piocher parmi les dossiers suivants
coreight
13/06/2015
Permalien
Pourtant cela marche toujours chez moi, il ouvre un lien Google Drive accessible même sans posséder de compte, avec un dossier à ouvrir.
Sur quel appareil as-tu essayé ?
Cyril
20/02/2017
Permalien
Salut,
Merci pour ton article et tous ces outils, ton article date un peu mais il m'as bien dépanner sur ma TV Samsung JU6500
J'ai réussi à régler la luminosité et la couleur mais le contraste.. impossible d'avoir un blanc blanc à la ligne 235 avec l'outils White Clipping.. en poussant le contraste à fond j'ai pu avoir un blanc blanc à la ligne 250 mais le gris était devenu rosé j'ai donc du abandonner d'avoir un blanc blanc... et essayer d'avoir un bon gris mais je n'ai aucune ligne de blanche.. Je me demande si finalement c'est possible d'avoir un tel résultat avec ma TV..
J'ai réussi à avoir les lignes de références avec la couleur Noir, bleu, rouge et vert mais je reste déçu de ne pas avoir le blanc de référence.. il y a t-il une option qui pousse le blanc à être blanc ??
La netteté avec l'outils que tu à fourni, j'ai du le descendre à 0 et malgré cela j'avais un très très léger effet moiré.
Malgré cela je suis assez satisfait du résultat à mon prochain achat de TV je ferais attention d'avoir un blanc blanc.
Bref merci et désolé pour toutes ces répétitions "blanc blanc" je ne savais pas comment dire autrement ^^
Arizona
03/03/2017
Permalien
J'ai un problem avec ma TV de marque ZEG, son affichage est renverser depuis certains temps je ne sais pas le regler pour sa disposition normale. Dans le menu il n'ya pas de parameter pour le retourner a l'affichage normal. Comment y parvernir svp?
Jean François
05/04/2017
Permalien
Salut merci pour ton tutoriels.
J'ai un petit soucis tu dis que tu lis les fichiers directement sur ta tv pour régler chaque sources, hors sur ma tv pour lire les mp4 je dois utiliser la source "usb" du coup je ne peut régler que cette source avec.
Ai-je fais une erreur,y a t'il une solution svp?