Le guide des meilleurs trucs et astuces pour Google Chrome
Google Chrome est désormais le navigateur web le plus utilisé au monde.
Rapide, performant, doté de nombreuses extensions, il a rapidement conquis le coeur de millions d'internautes.
Tu l'utilises peut-être toi-même tous les jours, et pourtant, il est possible que tu ne connaisses qu'une petite partie de ses possibilités. Voici donc un petit guide recensant les paramètres et fonctions plus ou moins "oubliés" de Google Chrome.
Que tu ne manqueras pas de compléter en commentaire bien entendu.
Raccourcis !
Bien, comme toujours avant de commencer, il me paraît indispensable de connaître quelques raccourcis qui pourront te faire gagner un temps précieux.
Tu trouveras l'ensemble des raccourcis sur cette page, mais voici à mon avis les plus utiles :
- Ctrl + N ouvre une nouvelle fenêtre (ajoute Maj pour que ce soit en navigation privée)
- Ctrl + T ouvre un nouvel onglet.
- Ctrl + clic ou clic du milieu pour ouvrir dans un onglet en arrière-plan. Ajoute Maj pour te rendre directement sur ce nouvel onglet.
- Ctrl + Maj + T : rouvre le dernier onglet fermé.
- Ctrl + 1 à Ctrl + 8 : affiche l'onglet correspondant au nombre, Ctrl + 9 affiche le dernier de la liste.
- Ctrl + Tab : passe à l'onglet suivant. Ajoute Maj pour revenir en arrière.
- Ctrl + W ou Ctrl + F4 : ferme l'onglet actif. Un clic du milieu sur l'onglet marche aussi.
- Alt + flèche gauche ou droite pour se balader dans l'historique de l'onglet en cours (revient a même que les flèches de la barre des tâches)
- Alt + Début : ouvre la page d'accueil dans l'onglet en cours.
- Alt + E ou Alt + F ou F10 : ouvre le menu de Chrome, tu peux ensuite te balader avec les flèches et sélectionner avec Entrée.
- Ctrl + Entrée après avoir entré un terme dans la barre d'adresse : ajoute automatique www. et .com au terme recherche (pratique !)
- en appuyant plusieurs fois sur Tab après avoir tapé le nom d'un moteur de recherche enregistré, tu auras à un moment la possibilité de taper directement une recherche dans ce moteur.
- espace sur une page : fait défiler vers le bas.
Barre des tâches et favoris
Refais apparaître le bouton Accueil
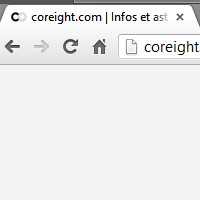 Ce petit bouton si pratique qui te permet d'ouvrir ta page d'accueil n'est plus implanté par défaut dans la barre d'outils.
Ce petit bouton si pratique qui te permet d'ouvrir ta page d'accueil n'est plus implanté par défaut dans la barre d'outils.
Mais il est assez simple de le faire revenir : bouton de personnalisation tout à droite, Paramètres, et dans la section Apparence "Afficher le bouton d'Accueil".
Un historique rapide
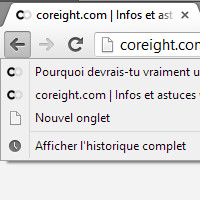 Pour obtenir un historique rapide de l'onglet en cours, il suffit de cliquer droit sur la flèche gauche de la barre des tâches. Tu as également accès ici à un raccourci vers l'historique complet.
Pour obtenir un historique rapide de l'onglet en cours, il suffit de cliquer droit sur la flèche gauche de la barre des tâches. Tu as également accès ici à un raccourci vers l'historique complet.
Ne fais apparaître que des icônes dans la barre des favoris
 Un petit truc que j'utilise depuis un moment et qui me fait gagner énormément de place : si tu utilises la barre de favoris pour garder sous la main tes sites préférés, tu es peut-être confronté à un problème de place pour afficher tout ceux que tu souhaites.
Un petit truc que j'utilise depuis un moment et qui me fait gagner énormément de place : si tu utilises la barre de favoris pour garder sous la main tes sites préférés, tu es peut-être confronté à un problème de place pour afficher tout ceux que tu souhaites.
Il est cependant possible de n'afficher que les icônes, simplement en cliquant droit sur un favori, Modifier, et en supprimant le texte dans le champ "Nom". Le survol de l'icône avec la souris fait apparaître le lien au complet en cas de doute. En espérant que tes sites préférés possèdent de chouettes favicon ![]()
Onglets
J'avais déjà fait il y a quelque temps un petit article sur le sujet, pour Chrome et Firefox. Je ne reprendrais donc ici que quelques points importants.
Épingle les onglets que tu utilises très fréquemment
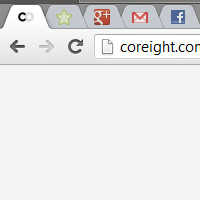 Pour aller plus loin que les simples favoris pour les sites que tu utilises vraiment très souvent, épingler les onglets permet de les avoir constamment ouverts sous la main. Il suffit de faire un clic droit sur l'onglet et de choisir "Épingler l'onglet". Remarque que ça fonctionne aussi avec Firefox.
Pour aller plus loin que les simples favoris pour les sites que tu utilises vraiment très souvent, épingler les onglets permet de les avoir constamment ouverts sous la main. Il suffit de faire un clic droit sur l'onglet et de choisir "Épingler l'onglet". Remarque que ça fonctionne aussi avec Firefox.
J'ai pour part par exemple Grooveshark, Deezer, Delicious, Google Reader, et Hootsuite sur Chrome, et Gmail, Facebook, Google+, Little Thingz et ce blog sur Firefox (bah oui, double écran oblige, j'ai très souvent les deux ouverts en même temps)
Ouvre plusieurs onglets au lancement de Chrome
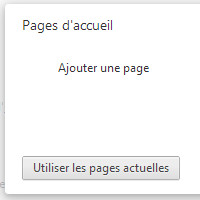 Il est possible de choisir très précisément ce qui s'affiche au démarrage de Chrome, toujours dans les Paramètres :
Il est possible de choisir très précisément ce qui s'affiche au démarrage de Chrome, toujours dans les Paramètres :
- soit la page nouvel onglet.
- soit réouvrir les onglets ouverts lors de ta dernière session.
- ou encore un ensemble de pages.
Ouvre un lien à l'emplacement voulu
 Plutôt que cliquer bêtement sur un lien, qui l'ouvre dans l'onglet à droite par défaut, tu peux le faire glisser à l'endroit voulu.
Plutôt que cliquer bêtement sur un lien, qui l'ouvre dans l'onglet à droite par défaut, tu peux le faire glisser à l'endroit voulu.
Barre d'adresse
Recherche rapide sur le texte sélectionné
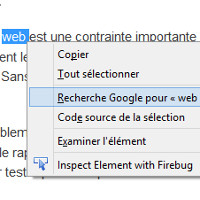 Alors ça, j'espère que tu le savais déjà, sinon il est temps que tu l'apprennes.
Alors ça, j'espère que tu le savais déjà, sinon il est temps que tu l'apprennes.
Lorsque tu veux faire une recherche sur un mot ou une expression trouvé sur une page, il suffit de le sélectionner, puis clic droit, et "Recherche Google pour...". Le moteur de recherche s'ouvre alors dans un nouvel onglet.
Ou comment gagner un temps fou en 2 clics.
Calculs rapides dans la barre d'adresse
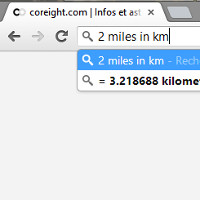 Si tu as la flemme de sortir ta calculatrice, chrome est capable de faire directement des calculs simples dans sa barre d'adresse, ou des conversions (attention cependant, il faudra lui parler en anglais).
Si tu as la flemme de sortir ta calculatrice, chrome est capable de faire directement des calculs simples dans sa barre d'adresse, ou des conversions (attention cependant, il faudra lui parler en anglais).
Le résultat apparaît directement dans la barre.
Modifie le moteur de recherche par défaut
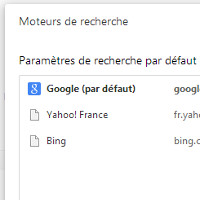 Si le moteur de recherche par défaut de Chrome est bien entendu Google, il est possible d'en changer assez facilement.
Si le moteur de recherche par défaut de Chrome est bien entendu Google, il est possible d'en changer assez facilement.
Il te suffit de faire un clic droit sur la barre de recherche, et de sélectionner Modifier les moteurs de recherche.
Tu peux alors choisir le moteur de ton choix, ou en ajouter. Le plus drôle est que tu peux ajouter le moteur d'un site ou d'un blog, si par exemple tu es un blogueur à l'ego démesuré.
Sur WordPress ça à l'air de ressembler à une URL du type www.monsupersite.com/?s=%s
Si tu as installé la recherche Google sur ton site (comme ici), alors ça sera plutôt http://www.monsupersite.com/search/google/
Et ça marche.
Apprends à reconnaître les icônes de la barre d'adresse
Tu auras remarqué que la barre d'adresse affiche de petite icônes lorsque tu y tapes quelque chose, voici leur signification :
![]()
T'indique un résultat faisant parti de tes favoris
![]() Fait référence à des recherches, ou des termes de recherche similaire
Fait référence à des recherches, ou des termes de recherche similaire
Fait référence à ton historique de navigation et les sites associés.
![]()
Fait référence aux applications que tu as installé à partir du Chrome Web Store. On y vient justement.
Applications
Apprends à utiliser les applications Chrome
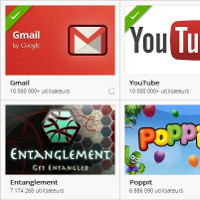 La page nouvel onglet te fait apparaître par défaut soit une page avec des vignettes montrant les sites les plus visités, soit des applications que tu peux trouver sur le Chrome Web Store.
La page nouvel onglet te fait apparaître par défaut soit une page avec des vignettes montrant les sites les plus visités, soit des applications que tu peux trouver sur le Chrome Web Store.
Une fonction très intéressante souvent négligée par les utilisateurs de Chrome.
Ce sont en fait des raccourcis vers les services web que tu utilises le plus, c'est assez pratique et cela évite d'encombrer inutilement ta barre de favoris.
Tu y trouveras par défaut les services phares de Google, mais tu peux en installer plein d'autres. Note que certains sites proposent une vraie interface dédiée à ces applications pour Chrome, comme par exemple le NY Times ou Eurosport (si tu as d'autres exemples intéressants je suis preneur)
La personnalisation des applications installées est possible via clic droit, notamment la façon d'ouvrir l'application : dans un onglet standard, un onglet épinglé, une nouvelle fenêtre, en mode plein écran.
Il est même possible de créer des raccourcis directement sur ton bureau ou ta barre des tâches.
Crée ta propre application
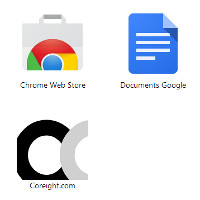 Toujours plus fort, si un site que tu aimes beaucoup n'a pas encore sa web app, ou si tu veux créer la tienne pour ton site, c'est possible !
Toujours plus fort, si un site que tu aimes beaucoup n'a pas encore sa web app, ou si tu veux créer la tienne pour ton site, c'est possible !
Voici la démarche en détail (source) :
1/ Crée un dossier portant le nom de ton application.
2/ Crée un fichier à l'intérieur, nommé "manifest.json" avec ce code :
{ "name": "Coreight.com",
"description": "Infos et astuces web et high-tech",
"manifest_version": 2,
"version": "1.0",
"icons": {
"128": "128.png"
},
"app": {
"urls": [
"http://coreight.com"
],
"launch": {
"web_url": "http://coreight.com"
}
},
"permissions": [
"unlimitedStorage",
"notifications"
]
}
Tu auras bien sûr pris soin de remplacer le texte en rouge par tes propres valeurs.
3/ Ajoute dans le dossier une icône au format PNG de taille 128x128, nommée 128.png
4/ Dans Chrome, va dans Outils / Extensions, et coche tout en haut la case Mode développeur.
5/ Clic sur le bouton Charger l'extension non empaquetée et va chercher le dossier de ton application.
Et voilà !
En bonus, la web app de Coreight.com à télécharger (on ne sait jamais ![]() )
)
Synchronisation et sécurité
Une option très utile si tu utilises Chrome sur plusieurs ordinateurs ou supports différents, tu pourras ainsi retrouver ton beau navigateur entièrement paramétré aux petits oignons partout où tu vas (incluant favoris, extensions, thèmes...)
Il te suffit pour ça de te connecter à ton compte Google depuis le bouton de menu à droite.
Note que tu peux très bien aussi te créer plusieurs profils, un pour le boulot, un pour la maison...
Choisis ce que tu souhaites synchroniser
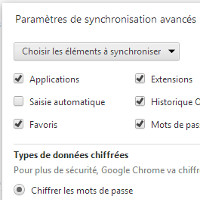 Après tout, tu ne veux peut-être pas partager l'ensemble de tes informations entre tes différents navigateurs, voici donc comment régler ça plus finement.
Après tout, tu ne veux peut-être pas partager l'ensemble de tes informations entre tes différents navigateurs, voici donc comment régler ça plus finement.
Dans les paramètres, section Ouvrir une session, choisis Paramètres de synchronisation avancés. Plus qu'à cocher ce que tu souhaites partager. Tu peux également choisir via cette fenêtre si le mot de passe utilisé pour la synchronisation est celui de ton compte Google, ou un autre stocké sur ton ordinateur.
Efface les données synchronisées
 Pour faire le ménage de temps en temps ça se passe dans : https://www.google.com/dashboard, rubrique Chrome évidemment.
Pour faire le ménage de temps en temps ça se passe dans : https://www.google.com/dashboard, rubrique Chrome évidemment.
Le mode incognito
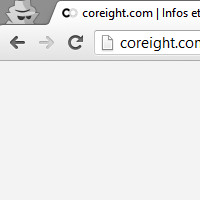 Très pratique lorsque tu te connectes depuis un ordinateur qui ne t'appartient pas, où quand tu souhaites simplement faire une petite pause au bureau sans laisser de traces dans l'historique.
Très pratique lorsque tu te connectes depuis un ordinateur qui ne t'appartient pas, où quand tu souhaites simplement faire une petite pause au bureau sans laisser de traces dans l'historique.
Il suffit d'aller dans le désormais célèbre bouton de menu à droite, Nouvelle fenêtre de navigation privée (ou Maj + Ctrl + N).
Il est également possible de démarrer directement Chrome en mode incognito via une petite astuce : créé un raccourci spécial sur ton bureau, et dans les Propriétés, onglet Raccourci, dans le champ cible ajoute un espace puis -incognito.
Et c'est tout.
Paramètres avancés
Les chrome URLs
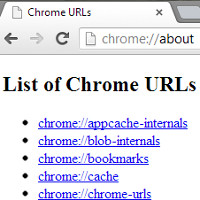 Si le menu des paramètres de Chrome peut sembler assez pauvre, c'est qu'en réalité il y a de multiples choses modifiables, mais cachées ailleurs.
Si le menu des paramètres de Chrome peut sembler assez pauvre, c'est qu'en réalité il y a de multiples choses modifiables, mais cachées ailleurs.
Tu y auras accès en entrant des URLs spéciales dans la barre d'adresse. Petit tour d'horizon des plus intéressantes :
- chrome://about : très pratique, puisque c'est une page qui recense justement toutes les autres.
- chrome://kill : pour tuer l'onglet en cours s'il te fait des misères
- chrome://flags : pour accéder à un tas de fonctions "expérimentales" de Chrome, n'hésite pas à fouiller.
- chrome://memory : (indique aussi la consommation des autres navigateurs ouverts !)
- chrome://net-internals : un tas d'informations sur ta connexion
Gestionnaire de tâches
 Une des forces de Google Chrome est de gérer chaque onglet dans un processus différent, ce qui permet de ne pas planter lamentablement l'ensemble du navigateur à cause d'un seul onglet récalcitrant.
Une des forces de Google Chrome est de gérer chaque onglet dans un processus différent, ce qui permet de ne pas planter lamentablement l'ensemble du navigateur à cause d'un seul onglet récalcitrant.
A la manière d'un système d'exploitation, tu peux voir les ressources consommées par tout ce petit monde en allant dans Outils / Gestionnaire de Tâches (ou clic droit sur la barre supérieure de la fenêtre, ou Maj + Echap)
Analyse et édite la mise en forme de n'importe quelle page
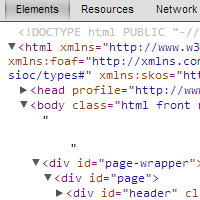 Chrome embarque nativement un outil d'analyse de la structure des pages web et de modification à la volée pour tests, à la manière d'un Firebug. Tu le trouveras dans le menu, Outils, Outils de développement.
Chrome embarque nativement un outil d'analyse de la structure des pages web et de modification à la volée pour tests, à la manière d'un Firebug. Tu le trouveras dans le menu, Outils, Outils de développement.
Très pratique pour les développeurs.
Voilà pour aujourd'hui, n'hésite pas à nous faire part de tes découvertes en commentaire !
Tu aimes ce site ?
Tu devrais lire aussi
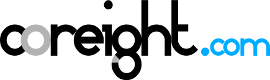
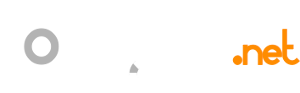
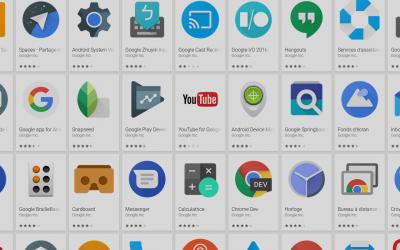
![55 infos intéressantes à propos de Google [infographie]](https://coreight.com/sites/default/files/styles/front/public/field/image/Google-infographic-header.png?itok=Vb4sTw5e)
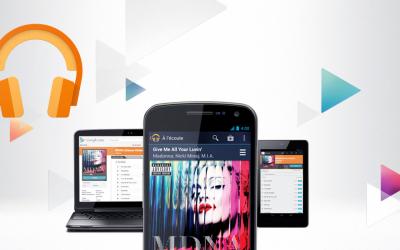
Commentaires
thierrys76
13/03/2013
Permalien
Hello, je suis un fervent adepte de firefox et tu le sait bien l'ami mais... oui il y a un mais, j’utilise depuis novembre dernier chrome comme second navigateur, il
est encore loin de détrôner mon FF mais j'y trouve quand même d'excellentes qualités, faut l'avouer. son défaut principale pour moi reste sa barre de favoris, sa manière de les classer etc.. son point fort, sa rapidité par contre les mouchards, beurk, après c'est sur que beaucoup doivent faire pareil, en tout cas merci pour cet article fort instructif, amicalement.
Doc Rama
13/03/2013
Permalien
Wow, bel article très complet, j'ai appris plein de choses et vais pê délaisser un peu mon Firefox chouchou pour Chrome que j'utilise moins mais qui est toujours ouvert tout de même avec une autre session de gmail. Merci pour le partage sur la communauté G+, je suis sur que votre article va intéresser bon nombre de membres.
Hamza
14/03/2013
Permalien
Le top des guides de Google Chrome que j'ai pu trouver sur le net jusqu'à présent, Bravo bravo bravo.
Je suis un adepte de Chrome, je l'utilise depuis plus de 3 ans et je dois avouer que c'est une pure merveille couplé à ton guide ce ne sera que du bonheur dorénavant :D
Merci encore.
(Je n'hésiterai pas, comme je disais sur la communauté des blogueurs francophones sur Google+, à rédiger un guide sur mon 2eme navigateur favoris, Firefox)
detective privé
14/03/2013
Permalien
très pratique ton guide, cependant je trouve que Firefox est mieux que Google chrome coté stabilité, peut être que je me trompe.
Céline
14/03/2013
Permalien
Super ce guide ! Je retiens notamment l'astuce pour calculer directement dans la barre d'adresse et celle pour ne faire apparaître que l'icône (ce qui paraît logique en fait ^^).
Mouffi
17/03/2013
Permalien
Bonjour,
Quelques astuces bien sympas (pour moi ce fût l'affichage d’icônes uniquement dans la barre de favoris ce qui, comme déjà dit, était en fait d'une simplicité ... enfantine ! lol!).
Par contre, je n'ai toujours pas trouvé comment ÉDITER les paramètres de synchronisation à partir du Google Dashboard.
Le seul moyen que j'ai trouvé lorsque la synchro n'est pas parfaite est la suivante :
Par exemple après avoir supprimé un favori à partir d'un PC (qu'on va appeler PC1), le lancement d'un PC2 où ce favori était présent va "réinjecter" ce favori dans les éléments à synchroniser, et au lancement suivant du PC1 on retrouve de nouveau ce favori qu'on voulait supprimer.
Quand on rencontre ce cas, il faut se déconnecter de son compte (arrêter la synchro), puis se reconnecter et alors faire les modifs qu'on souhaite (ici, supprimer le favori en question). A ce moment le favori va aussi être supprimé du PC2.
Un commentaire tout à fait personnel pour ceux qui préfèrent FF, je pense qu'ils n'ont pas encore été chercher les extensions de Chrome qui leur sont utiles. Alors, les fonctionnalités sont quasi-équivalentes...
PS: j'utilise CoolNovo plutôt que Chrome car il intègre déjà pas mal de fonctionnalités en natif.
Damien
13/04/2013
Permalien
hello,
plutot que de proposer Chrome, véritable aspirateur de données Google, Iron est une très bonne alternative car basé sur Chromium mais respectant la vie privée des utilisateurs.
MAASSAM
23/12/2013
Permalien
comment accélérer mon moteur de recherches google chrome
merci d'avance.
Georgette charette
20/01/2014
Permalien
Pourquoi ne pas présenter une vidéo, non pas seulement en accélère pour montrer son efficacité,mais pour nous apprendre les bases essentielles pour les non-érudits, genre (étape par étape)?
coreight
29/01/2014
Permalien
Hmm, peut-être parce que faire des vidéos ne s'improvise pas, que ce que j'aime faire sur le bog ce sont des articles rédigés, et que beaucoup d'autres blogs font ça très bien ;-)
(jette peut-être un oeil à Autour du Tuto par exemple)
radiologie casa...
05/05/2015
Permalien
bonsoir
très pratique ton guide, cependant je trouve que Firefox est mieux que Google chrome coté stabilité, peut être que je me trompe.
merci..
Trekking in Morocco
12/07/2015
Permalien
très pratique ton guide, cependant je trouve que Firefox est mieux que Google chrome coté stabilité, peut être que je me trompe.
merci
utaupik
05/04/2016
Permalien
Bjr,
j'utilise GChr et FF en alternance, et je trouve GC plus lent au démarrage; mais ce qui me manque le +, c'est d'avoir comme dans FF la possibilité de mettre la barre perso verticale à gauche.
Cela me permet d'avoir plus de favoris en gardant le texte de l'étiquette,
Sur un 21p 16/9e, cela ne mange pas trop de place en largeur, et on gagne même un peu en hauteur
logiciel gestio...
25/11/2016
Permalien
très pratique ton guide, cependant je trouve que Firefox est mieux que Google chrome coté stabilité, peut être que je me trompe.