Utiliser Trello comme un pro
Je te parle régulièrement ici du service web Trello, tellement je suis heureux d'avoir enfin trouvé un outil efficace pour m'organiser. J'y colle vraiment tout et n'importe quoi : listes de tâches, listes de lectures, idées en vrac, planning d'organisation de projets pro et perso... c'est sans doute toute la force de l'outil, de simplement proposer un cadre souple que l'on peut adapter à sa convenance.
Je me suis rendu compte que pas mal d'entre vous se sont créés un compte et utilisent Trello plus ou moins régulièrement. Je me suis donc dit que c'était l'occasion de faire quelques recherches sur les utilisations plus avancées de l'outil pour en discuter ici, et peut-être de donner envie à d'autres de s'y intéresser.
Je me suis largement inspiré d'un post du blog officiel de Trello, que je te conseille d'ailleurs de suivre si tu es un utilisateur régulier de cet outil.
Quelques raccourcis clavier pour commencer

photo pixabay
On ne le répète jamais assez : les raccourcis clavier, c'est la vie. Enfin, disons que le gain de temps et de confort d'utilisation est tellement important que TU DOIS prendre le temps d'apprendre au moins les principaux.
Trello est assez fourni en la matière, voici les principaux. Malheureusement certains sont configurés pour les claviers US, et je n'ai pas toujours trouvé d'équivalent pour nos claviers européens malgré mes recherches.
Navigation
Naviguer entre les cartes : ←, →, ↑ et ↓
Ouvrir une carte : Entrée
Ouvrir une carte juste après l'avoir créée : Maj+Entrée
Annuler une action ou fermer un menu : ESC
Supprimer tous les filtres affectés (par exemple via la recherche en haut) : X
Voir un rappel des raccourcis : avec Maj + / apparemment, mais chez moi sur Firefox cette combinaison est déjà utilisée pour la recherche rapide du navigateur, donc cela ne marche pas.
Menus des tableaux
Ouvrir le menu "Boards" (en haut à gauche) : B
Accéder à la barre de recherche : / sur les claviers US, chez nous je cherche encore
Ouvrir le menu de filtres : F
Menu principal (à droite) : W
Actions sur les cartes
Archiver une carte : C
Ajouter une "Due Date" : D
Accéder au menu d'édition rapide : au survol d'une carte, E
Affecter un label rapidement : au survol d'une carte Maj+n°, n° correspondant au numéro du label. La touche L ouvre le menu Label au-dessus de la carte.
Affecter ou retirer un membre : au survol, M ouvre le menu des membres.
Bouger une carte d'une liste à une autre : pour les claviers US : > et <. J'ai trouvé que , marchait pour la gauche, mas il me manque la droite :-\
Éditer le titre d'une carte : T
Voter / Retirer son vote d'une carte (avec le power-up "vote") : V
Gestion de ses cartes personnelles
Trello peut être utilisé aussi bien à titre individuel que collectif, il permet notamment d'affecter un ou plusieurs utilisateurs à chaque carte.
Filtrer en un clin d'oeil les cartes auxquelles on est affecté : Q
S'abonner / se désabonner d'une carte : S (S pour "Subscribe")
S'assigner ou se désassigner d'une carte : Espace
Bonus : autocomplétion
Trello offre en supplément quelques fonctions rapides lors de la saisie d'informations :
@ propose la liste des membres
# propose la liste des labels
A noter que l'utilisation de @ créée automatiquement un lien vers l'utilisateur mentionné, et encore plus fort que # suivi du numéro d'une carte créé également un lien (ex: #27)
^ suivi d'un nom de liste et d'une position lors de la création d'une carte doit en principe la positionner à l'endroit souhaité, mais j'avoue ne pas avoir réussi à le faire fonctionner. Il est également en principe possible d'utiliser "top" ou "bottom" pour le positionnement.
La liste complète des raccourcis est disponible en anglais sur le site officiel.
Et même des "raccourcis souris"
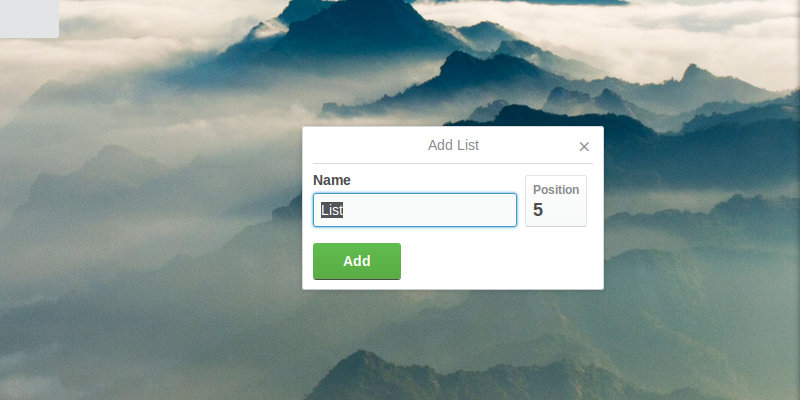
Je ne sais pas si l'expression "raccourci souris" existe, en tout cas je trouve que ça sonne pas mal, voici quelques astuces pour utiliser Trello plus rapidement, cette fois avec la souris en main.
Double clic n'importe où sur le tableau pour ajouter une liste
Lorsque ton tableau est bien encombré, il n'est pas nécessaire d'aller chercher le haut d'une colonne vide pour ajouter une liste, puisqu'un double-clic n'importe où sur un coin inoccupé du tableau ouvre une petit pop-up qui permet d'ajouter une liste en précisant son nom et sa position.
Drag & Drop et même copié-collé de fichiers
Pour joindre un fichier ou une image à une carte, tu peux entrer sur la carte et cliquer sur le bouton "Attachments", mais il existe deux façons plus simple de le faire :
- la première simplement par un glissé-déposé à partir d'un fichier de ton ordinateur
- la seconde (uniquement pour Chrome malheureusement) en copiant une image sur le web puis en la collant avec le raccourci classique Win + V (command + V pour les Maceux)
Le scroll horizontal, ce n'est pas sale lorsque c'est bien fait
Nous sommes assez peu habitués au scroll horizontal, qui peut vite arriver sur Trello si tu as tendance à multiplier les listes (tu verras, on y arrive vite)
Si la barre de scroll en bas de page ne te plait pas, sache que tu peux tout simplement cliquer n'importe où sur le tableau et déplacer ta souris pour le faire bouger. Bien pratique.
Formater son texte
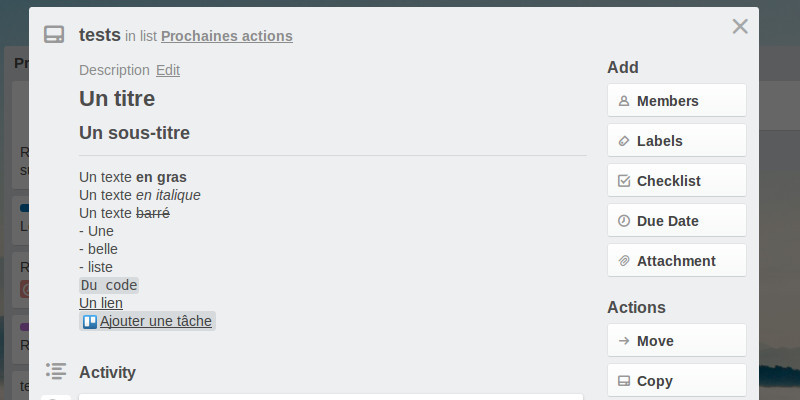
Si tu aimerais pouvoir rendre tes textes de description ou de commentaire un peu plus attractifs, sache que Trello embarque le langage de balisage Markdown, qui te permet par exemple d'utiliser :
** texte en gras **
* texte en italique *
` portion de code `
[texte du lien](url_du_lien)
...
Plus de détails (en anglais) sur cette page
Maîtriser les fonctions de recherche
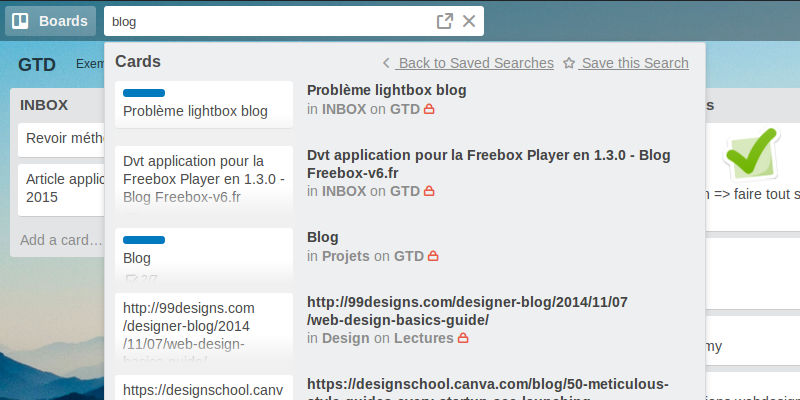
La recherche n'est pas réservée à une société qui appartient désormais à une holding qui porte le même nom qu'une filiale d'un constructeur automobile allemand (c'était le point actualités. Pour mémoire si tu sors d'une grotte).
Les équipes de Trello ont l'air d'avoir bossé sur le sujet, et il est possible de chercher parmi tes cartes à deux niveaux.
Chercher des cartes sur tous les tableaux
C'est la méthode de recherche la plus visible, car elle est accessible via le petit champ tout en haut de chaque tableau.
Il te suffit de taper tes termes de recherche, et Trello va chercher tout seul les cartes correspondantes dans l'ensemble de tes tableaux.
Il est possible également de sauvegarder des recherches pour y accéder rapidement plus tard.
Trello fourni quelques opérateurs spéciaux pour faire des recherches plus précises :
- @ devant un nom va t'afficher toutes les cartes assignées à l'utilisateur concerné
- @me t'affichera les tiennes
- # devant un nom de label t'affichera la liste des cartes marquées avec celui-ci
- board:id sert à filtrer en fonction d'un tableau spécifique. Pas d'inquiétude si tu ne te souviens plus du nom exact d'un tableau, Trello te fera des suggestions lors de la saisie
- liste:name, la même chose pour filtrer selon une liste particulière
- has:attachments, has:description, has:cover, has:members, has:stickers pour filtrer respectivement les cartes possédant : une pièce jointe, une description, une couverture, des membres et des stickers
- due:day, due:week, due:month pour retourner les cartes avec une date de respectivement un jour, une semaine, un mois, ainsi que due:overdue pour les dates dépassées (overdue = en retard).
Mais il est aussi possible d'être beaucoup plus précis en incluant directement un nombre de jours, comme due:8
- même principe pour les dates de création des cartes, avec created:day, created:week, created:month, et created:16. On remet ça avec les dates d'édition avec edited:day... (je pense que tu as compris le principe)
- tu peux tester le contenu de n'importe quel élément, comme description:, checklist:, comment:, et name:
- is:open retourne les cartes ouvertes, et is:archived les cartes archivées
- is:starred restreints la recherche aux tableaux classés comme favoris
Voilà déjà une bonne liste. A noter que l'opérateur "-" devant n'importe quel autre opérateur sert à faire le contraire, comme -@coreight pour rechercher les cartes auxquelles je ne suis pas assigné.
Toute la documentation en anglais sur le sujet ici.
Chercher des cartes sur le tableau en cours
Si tu as suivi tu sais désormais comment rechercher sur tous les tableaux de ton Trello, et si tu as été vraiment attentif tu dois même pouvoir affiner une recherche pour un seul tableau.
Trello propose cependant un outil pour faciliter la recherche sur le tableau en cours, accessible via le menu à droite, nommé Filter Cards.
Tu trouves alors un champ de recherche tout en haut que tu peux utiliser de la même façon que le champ de recherche principal, mais aussi en dessous des éléments à cliquer pour filtrer rapidement selon les labels, utilisateurs, et date due.
Une fois le filtre activé tu peux continuer à utiliser ton tableau comme auparavant, avec simplement les cartes visibles en fonction de tes critères de recherche.
Il suffit de le désactiver pour revenir à l'affichage complet.
Des idées d'utilisation à gogo

Les équipes de Trello ont trouvé un bon filon pour intéresser les utilisateurs : leur proposer des tonnes d'idées d'utilisation de leur outil.
Il existe ainsi deux entrées principales pour faire des découvertes :
- par cette page qui regroupe des tableaux intéressants, à parcourir.
- par celle-ci un peu plus détaillée, qui ajoute une description, des tags, et un champ de recherche.
Organisation d'événements, projets professionnels, gestion d'équipes... il y en a pour tous les goûts.
J'avais également de mon côté imaginé quelques idées d'utilisation pour organiser sa vie quotidienne.
Des templates tout faits pour aller plus vite
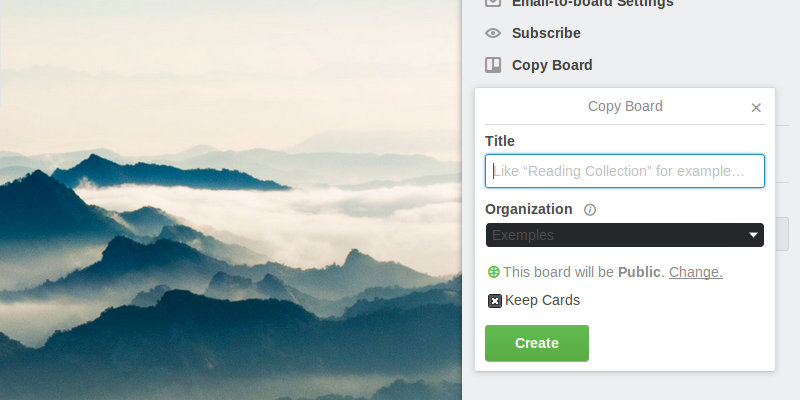
Templates de tableaux
Maintenant que tu as trouvé tout un tas de tableaux particulièrement bien faits, tu as peut-être envie de t'en inspirer pour gagner du temps.
Ne te lance pas tête baissée dans une longue étape de création de toutes les listes et cartes utiles, car tu peux copier n'importe quel tableau public : ouvre le Menu ("Show Menu" en haut à droite), et choisi simplement "Copy Board"
Tu peux ensuite lui donner un nom, un emplacement, régler ses paramètres de visibilité (privé / public) et choisir si tu veux également copier l'ensemble des cartes présentes ou non.
Utile également si tu veux gérer plusieurs projets en autant de tableaux en recopiant de l'un à l'autre la même organisation.
Mais aussi des listes, cartes et checklist à copier
Et oui, ce n'est pas tout. Si tu as besoin de réutiliser certains éléments de tes tableaux, il est possible de tout copier pour aller le coller ailleurs :
- pour une liste, petit flèche en haut à droite, et Copy List,
- pour une carte, via le petit bouton "crayon" ou le menu, Copy,
- et même pour une checklist, mais cette fois c'est au moment de la création d'une nouvelle qu'il t'est proposé de "Copy items From" pour aller chercher une checklist existante.
Des power-ups pour en faire plus
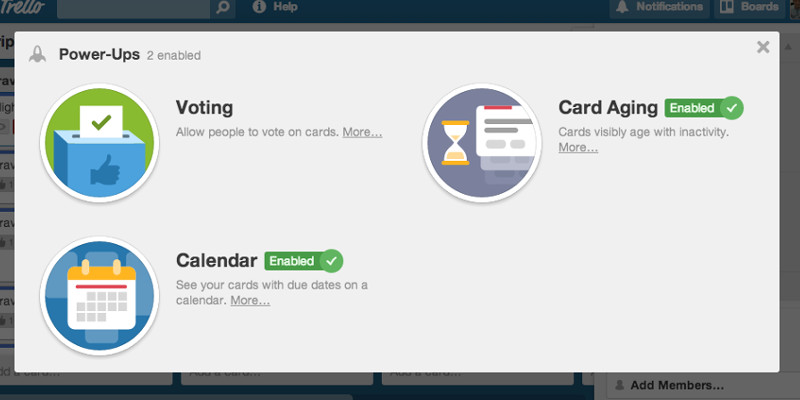
En plus de ses fonctionnalités de base, Trello propose une courte liste de "power-ups" à activer pour en faire plus.
Un outil de vote
Extrêmement utile pour un usage collaboratif (beaucoup moins en solo), la fonction de vote permet à chacun de mettre un petit pouce levé sur chaque carte, et ainsi de pouvoir compter ensuite les points.
Très pratique pour donner son avis sur des propositions et prendre des décisions.
Le top serait que les cartes puissent se classer automatiquement dans une liste en fonction du nombre de votes, peut-être une future amélioration pour Trello.
Un calendrier
Une fonction indispensable pour les power-users, qui ajoute simplement un petit lien en haut à droite de l'écran donnant accès à un calendrier en plein écran, où s'affichent sous tes yeux ébahis les cartes que tu as daté.
Une fonction qui fait disparaître les cartes les plus anciennes
J'avoue ne pas avoir trouvé d'utilité à cette fonction pour mon usage, mais je suppose qu'elle peut servir à d'autres : elle rend peu à peu moins visibles les cartes qui n'ont connu aucune activité.
pour activer ces power-ups, cela se passe dans le menu de droite.
Plein d'outils et d'extensions pour aller encore plus loin
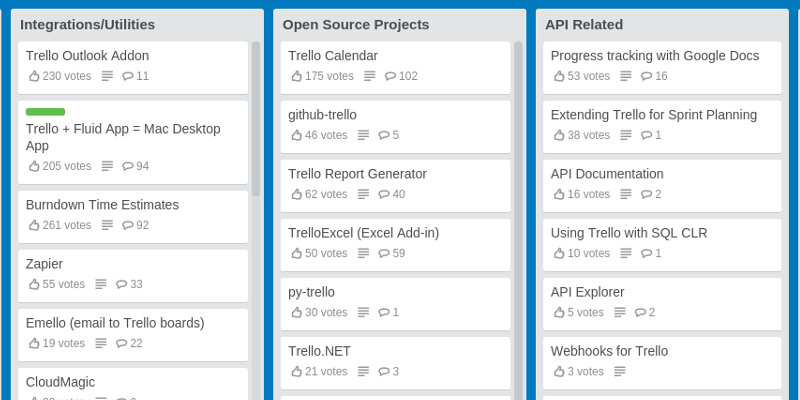
Et oui, ce n'est pas tout !
Comme tout outil web moderne digne de ce nom, Trello propose une API pour que les développeurs puissent proposer leurs applications.
Et elles sont nombreuses. Pour tout te dire, elles sont tellement nombreuses que je vais sans doute te préparer un autre article sur le sujet.
Il existe notamment :
- des applications pour différents support, et pase seulement les apps officielles pour Android, iOS et Windows 8,
- des extensions pour navigateurs (beaucoup pour Chrome),
- des utilitaires pour associer Trello avec d'autres outils d'organisation (Outlook, Burndown, Zapier...),
- pas mal de projets complets pour étendre les fonctionnalités de l'outil,
- une liste de bookmarklets,
...
Tu peux en retrouver une belle liste sur ce tableau, mais encore une fois j'y reviendrai plus tard.
Voilà pour ce petit guide d'utilisation de Trello, n'hésite pas à partager tes trucs et astuces et surtout nous dire comment tu utilise ce bel outil.
Pour aller plus loin la documentation est assez complète, mais malheureusement tout en anglais.
Je n'oublie pas mes amis libristes dans l'histoire, qui vont sans doute me conspuer de faire la promotion d'une solution propriétaire, et vous propose aussi de jeter un oeil aux alternatives Libreboard et Kanboard.
J'avoue ne pas les avoir testé en profondeur, mais a priori les fonctions de base semblent assez similaires à ce que propose Trello.
Tu aimes ce site ?
Tu devrais lire aussi
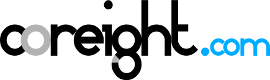
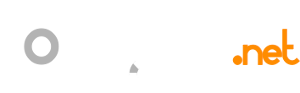
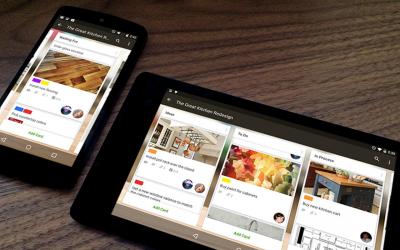
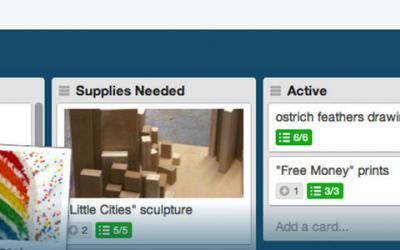
Commentaires
Jason
14/08/2015
Permalien
Excellent article sous forme de tuto qui va m'être très très utile! Merci! ;)
Mike
15/08/2015
Permalien
Salut,
Quelle belle liste woo tant de raccourci.
Par contre quand c est pour le business et la gestion de projet j ai trouve un truc aussi flexible que trello mais avec des outils business en plus ca s appelle nutcache.com jettes un oeuil ;)
Elsa
09/10/2015
Permalien
Merci, j'ai appris plein de choses qui vont m'être utiles !
Patrick
26/08/2016
Permalien
Peut-on construire une arborescence de liste/cartes, comme une carte qui appelle une (sous-)liste pour structurer en tâches/sous-tâches ?
Merci d'avance pour vos réponses.
P.
coreight
09/09/2016
Permalien
Une carte peut contenir des listes, mais qui sont juste des listes au format texte, ce ne sont pas des cartes proprement dit, formant une hiérarchie. Du coup je ne sais pas si cela répond à vos besoins.
Abdelilah
01/09/2016
Permalien
Merci pour cette présentation très bien faite. Savez comment faire pour copier une activité d'une checklist sans la convertir de manière à ce qu'elle reste dans la checklist ?
coreight
09/09/2016
Permalien
J'avoue que je n'ai pas bien compris la question ?
Gaelle
13/02/2017
Permalien
En fait, quand on transforme un item d'une checklist en carte, l'item disparait de la checklist. Comment faire pour qu'elle reste dans la checklist?
meya
22/04/2017
Permalien
pour déplacer une carte vers la droite, c'est le point de ponctuation - je viens de le trouver, alors au cas où vous le chercheriez encore...
Greg
29/04/2017
Permalien
Bonjour et bravo pour ce tuto...
Sais-tu s'il est possible d'éditer un calendrier rassemblant l'ensemble des cartes avec échéance provenant de l'ensemble de mes tableaux, car j'en ai créé plusieurs.
Merci d'avance...
Tom Newone
07/07/2017
Permalien
article à remettre dans le circuit et à actualiser vu le nombre grandissant d'utilisateurs sur le tard comme moi :)
Guillaume
12/01/2018
Permalien
Hello,
Merci pour cette belle ressource bien utile, mais qui ne répond pas à mon besoin. Je m'explique : je souhaiterais transférer un tableau complet, avec toutes ses listes et ses cartes, de mon compte perso, à un compte pro créés récemment par mon équipe. est-ce possible ? Comment faire ?
Merci
coreight
16/01/2018
Permalien
Bonjour,
Je ne trouve pas non plus d'option pour copier-coller un tableau d'un compte à un autre, par contre je pense qu'il faudrait tenter d'ajoutez votre compte pro en tant qu'admin sur le tableau voulu (cf la documentation). Vous devriez ainsi pouvoir le gérer depuis les 2 comptes, et peut-être même ensuite retirer le rôle admin de votre compte perso