Le plein d'astuces pour améliorer l'utilisation de ton iPhone ou iPad
Bien que n'étant pas moi-même utilisateur d'iPhone ou d'iPad, j'en connais suffisamment autour de moi pour avoir un peu de peine lorsque je vois certains n'utiliser qu'un petit pourcentage de leurs possibilités.
Sans entrer dans le détail du jailbreak pour booster ton utilisation (j'y reviendrai peut-être un jour), voici un petit recueil des meilleures moyens pour améliorer l'utilisation de ton matériel sous iOS 5.
Quelques astuces de bases qui seront surtout utiles à des débutants, d'autres qui j'espère feront découvrir des choses à des utilisateurs plus chevronnés.
N'hésite pas à corriger les éventuelles imprécisions (je ne suis pas un spécialiste !), et à compléter en commentaires !
Applications : configuration globale

Regroupe tes applications dans des dossiers
La place sur l'écran d'accueil est limitée, mais tu as peut-être envie d'y afficher un maximum d'applications.
iOS te permet de les regrouper en dossiers, simplement en faisant glisser l'icône d'une application sur une autre.
Une fonction basique d'iOS, mais qu'il ne faut pas oublier.
Supprime des applications à la chaîne
Si tu manques un peu de place et souhaites supprimer toutes les applications inutiles, pense à aller faire un tour dans Réglages > Utilisations. Une liste de tes applications installées apparaîtra, avec leur taille, il te suffit de cliquer dessus pour voir leur détail et pouvoir les supprimer.
Reprend la maîtrise du téléchargement des applications
Si tu possèdes plusieurs appareils sous iOS 5, tu sais que le téléchargement d'une application sur un appareil entraîne son installation (et ses mises à jour) automatiquement sur les autres.
Pratique dans certains cas, mais peut-être pas pour tout le monde. Si tu souhaites arrêter ce comportement, va simplement dans Réglages > Store, et désactive le téléchargement automatique des applications.
Jette un oeil aux paramètres "cachés" de tes applications
La majorité des paramètres des applications se règlent au sein même de celles-ci via un menu dédié, mais il faut savoir que certains sont accessibles depuis la liste des applications (Réglages > Utilisations). Exemple pour Instagram, tu peux choisir si tu veux sauvegarder la photo originale, la photo filtrée, ou les 2.
Coupe la localisation pour les applications qui n'en ont pas besoin
En plus de fournir des informations peu soucieuses de ta vie privée, la localisation activée pour le fonctionnement des applications a une fâcheuse tendance à puiser sur la batterie.
Tu as la possibilité de régler finement pour chaque application si tu souhaites la laisser activée ou non.
Applications utiles

Reminders affecté à un lieu
L'application de liste de tâche d'iOS 5, Reminders, est plutôt bien pensée avec une fonction que je trouve vraiment intéressante : la possibilité d'effectuer des alertes non pas à une heure donnée, mais en fonction de ta localisation.
Tu dois penser à faire le plein d'essence, Reminders t'alertera dès que tu t'approcheras de l'endroit où tu as garé ta voiture (et pourra pourquoi pas te rappeler de faire un emprunt pour payer le plein ![]() )
)
Intégration de Twitter dans les contacts
La version 5 d'iOS apporte l'intégration de Twitter, il était temps, qui permet par exemple de pouvoir envoyer directement un tweet à un de tes contacts directement depuis sa fiche.
Ajoute pour cela un champ dans sa fiche, et précise son pseudo Twitter.
Siri
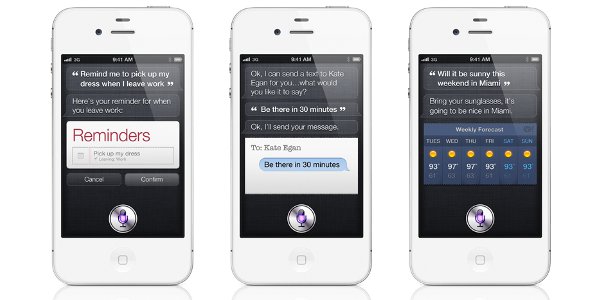
Enseigne la prononciation correcte à Siri
Siri est amusant, mais tu n'aimes peut-être pas qu'il écorche systématiquement ton nom et celui de tes contacts.
Va sur ta fiche dans ton carnet d'adresse, et édite ton nom pour ajouter une prononciation phonétique. Pratique.
Explique lui les relations entre tes contacts
Plutôt que les noms ou petits surnoms, il peut être intéressant que Siri connaisse les relations qui te lient à tes contacts : "Appelle mon dentiste", "Envoi un message à ma femme" par exemple.
La première fois que tu lui demandera d'appeler un contact qu'il ne connaît pas, il devrait te demander à qui cela correspond. Sinon tu peux toujours lui préciser en lui disant par exemple : "Julien mon fils". Il te demandera alors une confirmation (non, pas d'analyse ADN, un simple "oui" suffira ![]() )
)
Notifications
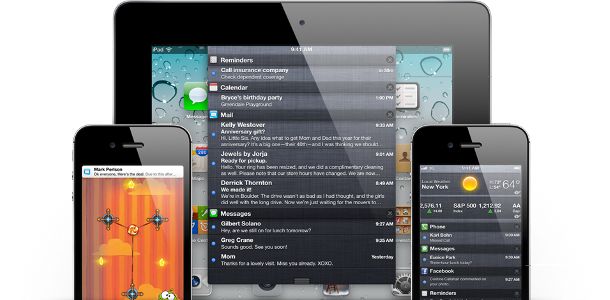
Des notifications au doigt et à l'oeil
iOS 5 te permet aussi de régler très finement les notifications. Quoi de plus énervant que de se faire déranger toutes les 5 minutes pour tes choses qui ne t'intéressent pas, ou au contraire de manquer des événements importants !
Dans Réglages > Notifications, tu peux choisir pour chaque application le nombre de notifications souhaitées, leur apparence...
Tu peux également modifier l'ordre dans lequel elles apparaissent.
Créé tes vibrations personnalisées !
Une fonction gadget mais qui peut pourquoi pas t'être utile si ton appareil est souvent en mode vibreur : la possibilité de créer des séquences de vibrations personnalisées pour tes contacts.
La fonction est un peu cachée, il te faudra aller dans Réglages > Général > Accessibilité > Vibreur personnalisé pour l'activer, puis Réglages > Sons > Vibration pour créer une nouvelle vibration.
Tu n'auras ensuite qu'à taper en rythme sur ton écran pour enregistrer une mélodie endiablée, puis lui donner un nom et l'affecter à un de tes contacts.
Alerte par le flash
Si tu es un peu dur de la feuille et que la sonnerie et le vibreur ne te suffisent pas, tu peux utiliser la LED du flash pour être alerté d’un nouvel mail, message, appel, etc…
Ça se passe dans Réglages > Général > Accessibilité.
Accessibilité
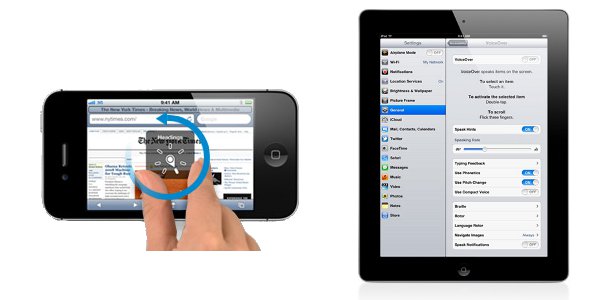
Modifie la taille du texte
Un bon moyen d'améliorer sensiblement le confort, encore en plus le soir lorsque tu es fatigué. Ça se passe tout simplement dans Réglages > Accessibilité
Assistive Touch pour des contrôles supplémentaires sur l'écran
A la base prévu pour les personnes souffrant d'un handicap (bien vu Apple !), la fonction Assistive Touch peut être utile à tous. Certains l'utilisent aussi en cas de bouton Home déficient.
Elle permet d'afficher en permanence sur ton écran un petit rond blanc, qui sert à la fois de raccourcis vers des fonctionnalités de ton appareil, mais permet aussi d'assigner des gestes à des fonctions (éteindre l'écran, baisser le volume...).
Tu peux l'activer dans Réglages > Général > Accessibilité > Assistive Touch
Appareil photo
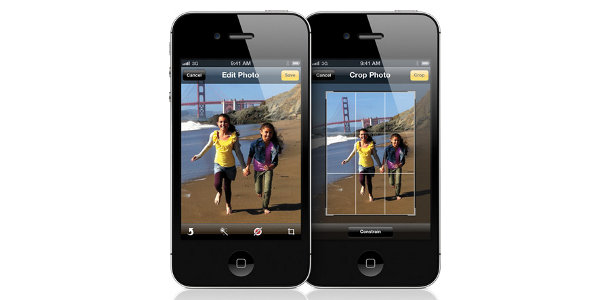
Un accès plus rapide à l'appareil photo
Même si c'est bien visible, je te parle de cette fonction car j'ai la même sur mon smartphone Android, et je ne pense jamais à l'utiliser.
Directement sur l'écran d'accueil, à côté du bouton de déverrouillage, n'oublie pas le petit raccourci pour ouvrir directement l'appareil photo. Il est d'ailleurs apparemment encore plus rapide de faire glisser l'icône vers le haut que de taper dessus (les iphonautes me confirment ?)
Fais disparaître la grille
La grille apposée sur l'écran de prise vue permet de mieux cadrer tes photos, mais tu n'en as peut-être pas besoin. Il te suffit d'ouvrir le menu Options pour la désactiver.
Écriture
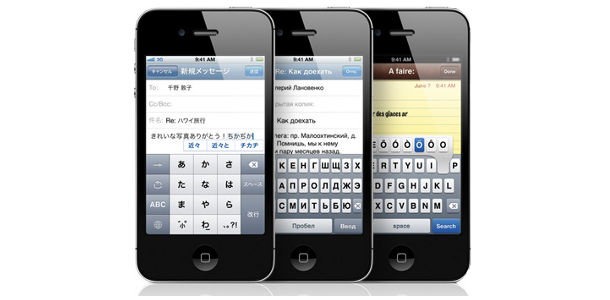
Des raccourcis clavier à la demande
Si tu ne savais pas ça, alors tu vas découvrir un moyen de décupler ta productivité sur ton iDevice.
iOS permet en effet de créer tes propres raccourcis pour des expressions que tu utilises souvent. A2m se transformera comme par magie en A demain, ou c8 en coreight (au cas où tu aurais envie de parler de moi ![]() )
)
Ca se passe dans les paramètres du clavier : raccourcis
Pense par exemple à en créer pour tes noms - prénoms, adresses, mail...
Des émoticônes plutôt cool
Une fonction interne à iOS qui ajoute un peu de bonne humeur dans tes messages ! Dans les Réglages > Général > Clavier > Claviers internationaux, ajoute un nouveau clavier, et choisi Emoji
C'est tout pour aujourd'hui, j'espère que cela t'a plu, n'oublie pas de compléter / corriger si besoin !
Tu aimes ce site ?
Tu devrais lire aussi
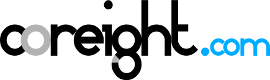
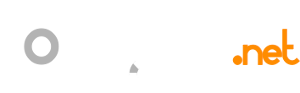
![Faits et statistiques intéressants à propos d'Apple [infographie]](https://coreight.com/sites/default/files/styles/front/public/field/image/apple-faits-stats-teaser.jpg?itok=5IuGXDAi)

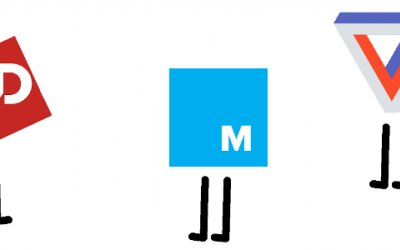
Commentaires
NAGET
03/06/2012
Permalien
Merci