Ces outils d'administration de Windows que tu n'utilises jamais
Les systèmes d'exploitation sont des outils complexes, permettant tout autant à de parfaits débutants d'utiliser leurs ordinateurs qu'à des utilisateurs avisés de gérer leur système dans les moindres détails.
Entre ces deux extrêmes se trouve une foule d'utilisateurs intéressés par le fonctionnement de leurs machines, avides de compréhension et de personnalisation...
... et je sais que tu en fais partie.
Bah oui, qu'est-ce que tu pourrais bien faire sur ce blog autrement ? Tu t'es perdu en cherchant une info sur Matt Pokora ?
Bref, reprenons.
Si tu n'as pas encore fait basculer la moindre de tes machines sur des systèmes Linux, ou si tu n'as pas hypothéqué ta maison pour acheter un Mac (ce troll vous est offert gracieusement par coreight.com), alors tu dois te débrouiller avec les OS du géant Microsoft, qui a toujours la part belle sur les ordinateurs.
Et malgré toute ta bonne volonté pour essayer de faire tourner tes machines du mieux possible, je suis certain qu'il y a une foule d'outils que tu n'utilises jamais, voir même dont tu ignores totalement l'utilité.
Ok, tu as peut-être passé le cap de ce premier article présentant 7 outils indispensables (si ce n'est pas le cas, une relecture s'impose).
Allons plus loin aujourd'hui avec des outils d'administration de Windows pour le moins obscurs pour le commun des mortels.
Ne t'inquiète pas, je vais tout t'expliquer.
Avant tout : où trouver tout ces outils ?
On va commencer par un troll velu : c'est quand même sacrément le bordel sur Windows.
Pas étonnant que l'on ne connaisse pas bien tout les outils qu'il renferme, parce qu'il n'est pas vraiment simple de les trouver.
Pour autant, il suffit d'aller voir à trois endroits :
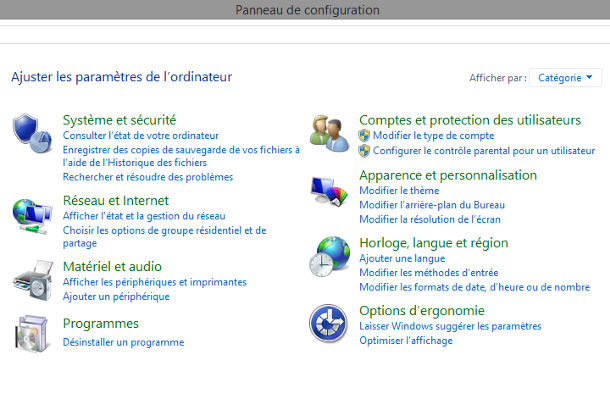
- dans le fameux "Panneau de configuration" de Windows (ouvre le menu démarrer, ou l'écran d'accueil de Windows 8, et tape "panneau" pour le trouver) : ici sont rangés une foule d'outils utiles, classés en liste ou par grande catégorie. Tu y trouveras notamment un lien "Outils d'administration" qui t'ouvre une fenêtre vers... une autre liste d'outils. Hyper logique.
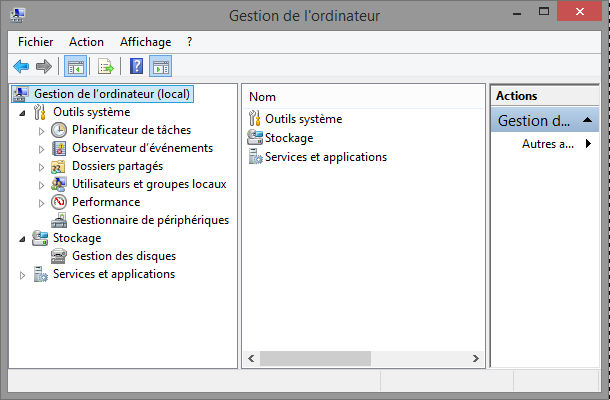
- plusieurs outils sont présents dans un autre sous-menu (!), nommé "Gestion de l'ordinateur", que tu trouveras parmi les outils d'administration.
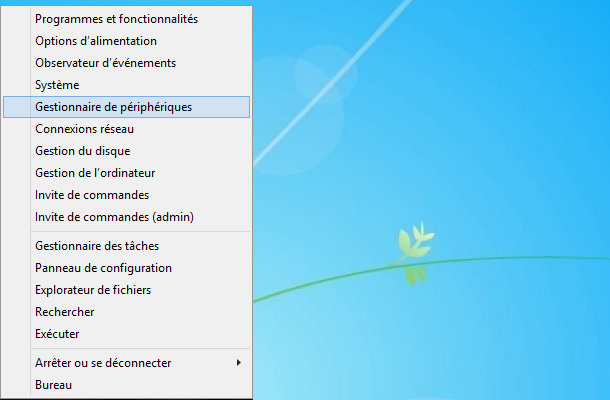
- enfin, un raccourci fort utile sur Windows 8 et que peu de gens connaissent, qui apparaît lorsque tu fais un clic droit sur le coin inférieur gauche de ton écran. Si, si, essaye, je te jure. Tout les outils ne sont pas accessibles ici directement, mais une bonne partie, et tu as surtout accès aux deux menus précédents (panneau de configuration et gestion de l'ordinateur)
En dernier recours, lorsque tu connais le nom d'un outil, il suffit généralement de le taper dans le moteur de recherche de l'OS pour le voir apparaître (dans l'écran d'accueil sur Windows 8, dans le menu démarrer de Windows 7)
Finalement, c'est peut-être le plus rapide.
Personnellement j'ai fait tout mes tests (et mes captures d'écran) sur un Windows 8.1 Professionnel, ne t'inquiète donc pas si cela diffère un peu chez toi si tu n'as pas exactement la même version.
Sur Windows 7 cela ne devrait pas trop changer. Et pour le reste, n'oublie pas que tu devrais te débarrasser de Windows XP, et pour Windows Vista, hmm, comment dire...
Pour la gestion du système et du matériel
Les informations système

Un bon point de départ pour savoir absolument tout sur son matériel. Pas sûr que tu comprennes tout, mais tu auras toutes les informations sur ta machine, y compris l'endroit où sont stockés les différents pilotes, ce qui peut rendre bien des services.
Prends 5 minutes à l'occasion pour aller y jeter un oeil, c'est assez intéressant lorsque l'on s'intéresse un minimum aux ordinateurs.
Plus d'infos sur le support de Windows.
La configuration du système
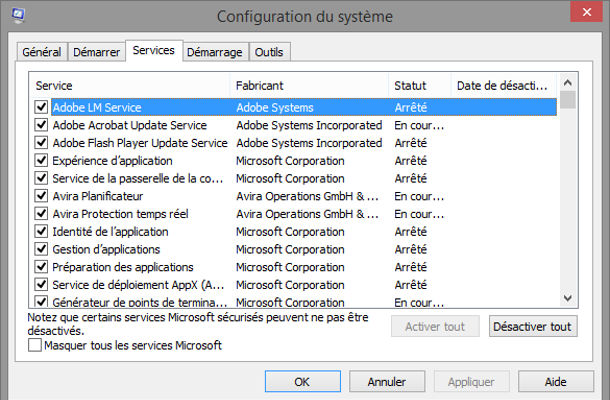
Cette fenêtre regroupe tout un tas de paramètres configurables (avec précautions). Tu peux y accéder en tapant Win+R puis msconfig dans la boîte de dialogue qui s'est ouverte.
Tu peux ainsi décider de programmer le prochaine démarrage "en mode diagnostic", qui ne va charger que les choses indispensables, très utile en cas de problème, de désactiver certains services de Windows (n'y touche pas sauf si tu sais parfaitement ce que tu fais), et tu as accès à un tas de raccourcis qui renvoient sur les outils que je te présente dans cet article.
Quand je te dis que c'est le bordel. Il faudrait faire un peu le ménage Microsoft.
Le gestionnaire de périphériques
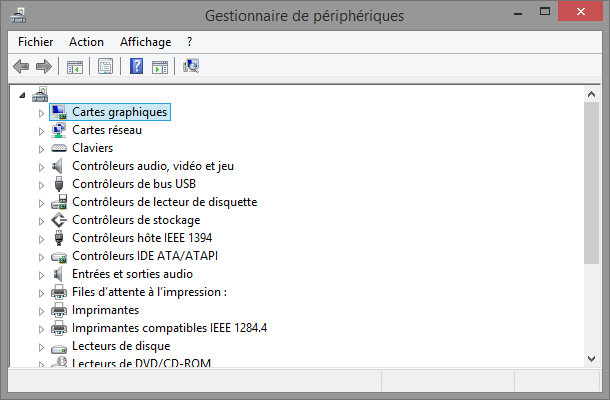
Un outil que tu connais sans doute, et qu'il ne faut pas oublier. Le gestionnaire de périphérique liste l'ensemble du matériel connecté à ton ordinateur, tu peux accéder à leur propriété mais aussi mettre à jour directement leurs pilotes à partir d'ici.
C'est généralement le premier endroit où il faut aller regarder lorsque tu as un souci avec un nouveau matériel que tu as branché. De petits icônes indiquent généralement ceux qui posent problème.
Note que tu peux personnaliser l'affichage en cas de besoin.
Plus d'infos sur les périphériques et pilotes.
L'éditeur du registre
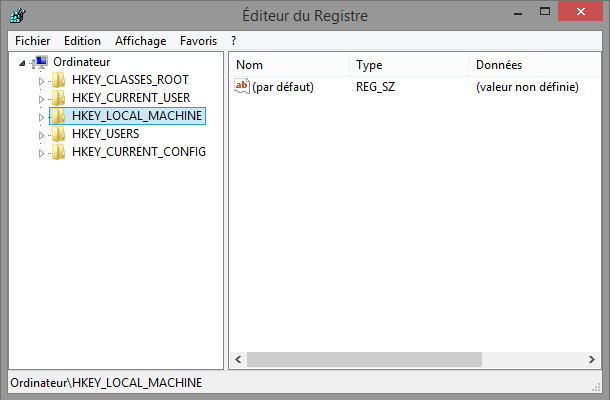
Celui-là aussi, tu en as sans doute entendu parler, et peut-être t'es-tu déjà risqué à y faire quelques modifications. Tu peux y accéder rapidement en tapant Win+R puis regedit dans la boîte de dialogue.
Il permet de paramétrer beaucoup de choses du système d'exploitation, mais est clairement réservé à des utilisateurs avancés, tu n'y comprendras sans doute pas grand chose à première vue.
Il est cependant fréquent que des tutos sur le web pour paramétrer sa machine passent par la case éditeur de registre.
Pour éviter les ennuis, n'oublie jamais de faire un export avant toute modification (Fichier / Exporter) pour pouvoir revenir facilement à l'état initial en cas de problème.
La gestion des disques
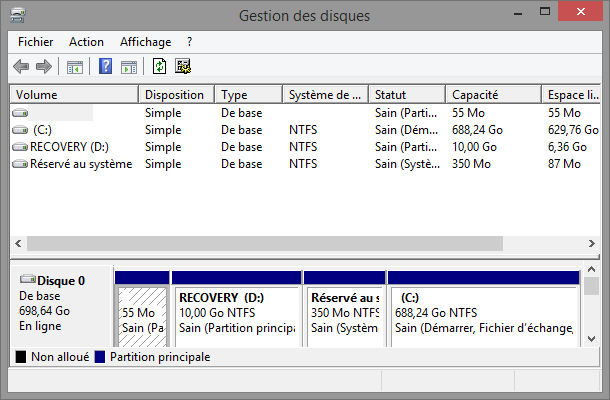
Lorsqu'on achète un ordinateur pré-installé, ou après quelques temps sur une machine qu'on a installé soi-même, il est fort probable que l'on ne se souvienne plus très bien comment sont organisés nos disques et leurs partitions.
L'outil de gestion des disques permet de vérifier en un clin d'oeil le nombre de disques physiques et de partitions, leur taille et leur capacité totale, leur système de fichier, et leur utilisation.
Dans le (mauvais) exemple ci-dessous, tu vois que je n'ai qu'un seul disque, qu'une grosse partition est utilisée en disque principal C:, qu'il y a une obscure petite partition réservée au système, une pour une éventuelle réinstallation, et un petit bout de disque non utilisé (ça c'est souvent la joie des tailles de partitions qui ne tombent pas pile poil sur la taille du disque).
Cet outil permet également de redimensionner les partitions si nécessaire, les formater ou les supprimer, changer la lettre des lecteurs. Mais ATTENTION A CE QUE TU FAIS ICI, prends bien soin de sauvegarder tes données importantes avant.
Plus d'infos pour Windows 7 (je n'ai pas été foutu de trouver l'équivalent pour W8, mais je pense que les différences sont minces).
L'observateur d'événement
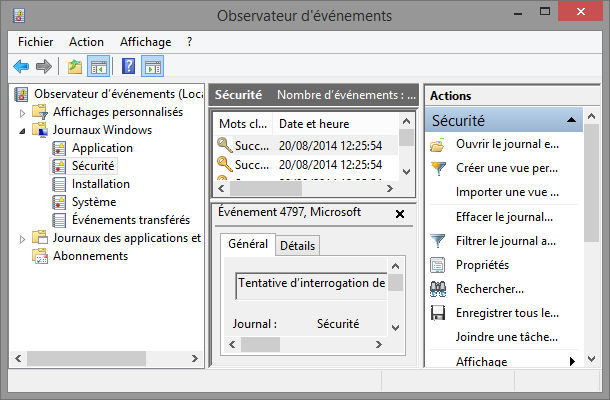
Lors du fonctionnement courant d'un ordinateur, les applications, les services, et le système lui même enregistrent tout un tas d'éléments, et écrivent des messages lorsqu'ils rencontrent des problèmes, des erreurs, ou des événements inattendus.
Tu peux retrouver tout ça dans les journaux d'événements pour vérifier le bon fonctionnement de ton système. Très utile en cas de plantage inexpliqué.
Il est possible de trier assez finement les messages qui peuvent être assez nombreux.
Là encore, je ne te ferais pas un cours complet sur l'utilisation de Windows, mais je t'invite à consulter le support si tu veux en savoir plus.
Les options d'alimentation
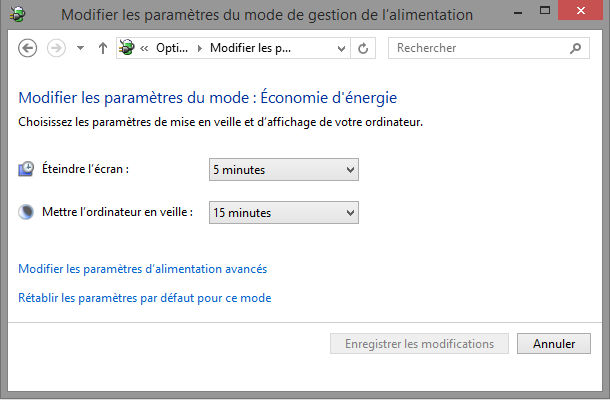
Un outil bien utile pour faire des économies d'énergie, mais que l'on oublie trop souvent. Encore plus sur un PC fixe qui ne souffre jamais de problème d'autonomie. Et pourtant cela vaut la peine d'aller y faire un tour, pour régler deux paramètres : la durée avant que l'écran ne s'éteigne, et celle avant la mise en veille.
Remarque qu'il est possible d'aller beaucoup plus loin avec les paramètres d'alimentation avancés : demander un mot de passe pour sortir de veille, arrêter certains matériels au choix (disque dur...)
Plusieurs modes sont enregistrables afin de pouvoir basculer rapidement de l'un à l'autre. C'est d'ailleurs ce qui se passe automatiquement lorsque tu branches ou débranches l'alimentation d'un PC portable.
Plus d'infos sur la gestion de l'alimentation et quelques conseils pour économiser l'énergie.
Pour la sécurité
La stratégie de sécurité locale
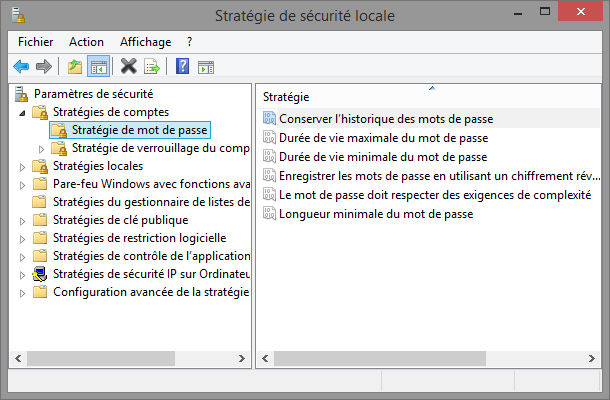
Un outil un peu effrayant qui offre pourtant un tas de possibilités, mais je n'ai pas été fichu de trouver un chapitre de documentation complet sur le support (grrr)
Un des paramètres les plus intéressants cependant est celui affiché sur l'image ci-dessus, qui concerne la gestion des mots de passe.
Lorsque l'on partage sa machine avec plusieurs utilisateurs, ou simplement si on a un peu de mal à s'auto-discipliner, il peut être utile de prendre certaines précautions vis-à-vis de la sécurité de son PC.
Cet outil permet d'exiger certains éléments concernant les mots de passe utilisés : leur longueur, leur complexité, leur age maximum avant de nécessité un renouvellement (plus d'infos ici)
D'ailleurs pour commencer, je ne peux que te conseiller de créer un compte utilisateur pour chaque membre de la famille, avec des privilèges adaptés à chacun.
Plus d'infos sur la sécurité dans Windows.
Le pare-feu Windows, version fonctions avancées de sécurité
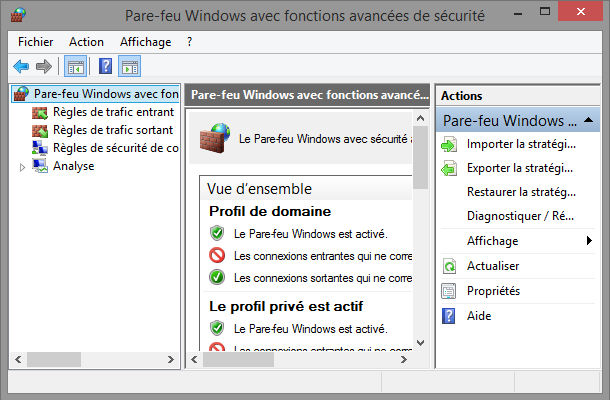
Tu as sans doute déjà vu la page principale du pare-feu de Windows, qui ne permet en gros que de voir son état et de l'activer ou de le désactiver. Voici cette fois-ci l'interface pour les durs.
Tu peux ici paramétrer dans les moindres détails ses paramètres, application par application, pour le trafic entrant et sortant, mais il faut avouer que ce n'est pas à la portée de tout le monde quand même.
Je te renvoie à nouveau sur le support de Windows si besoin.
Les utilisateurs d'une solution de sécurité externe comportant un pare-feu ne sont bien entendu pas concernés.
L'historique des fichiers
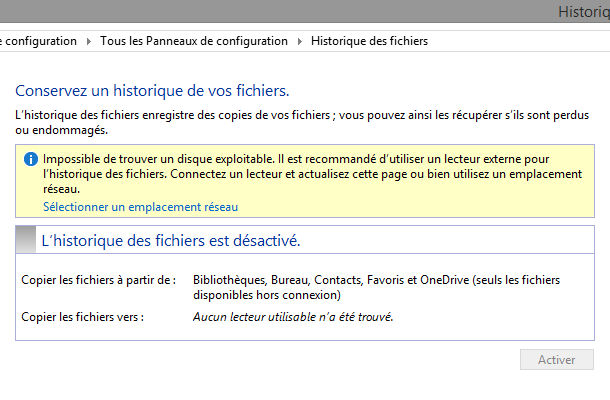
Si tu es équipé et organisé, tu as peut-être déjà prévu un système de sauvegarde de tes fichiers, sur un disque externe, pour pouvoir parer à toute éventualité.
Dans le cas contraire, sache que Windows propose un petit utilitaire qui peut le faire tout seul comme un grand, à condition d'avoir un second disque à disposition (pas comme sur le mauvais exemple en illustration ci-dessus).
A mettre en place sans tarder. Plus d'infos ici.
Pour les performances
L'optimisation des lecteurs et la défragmentation
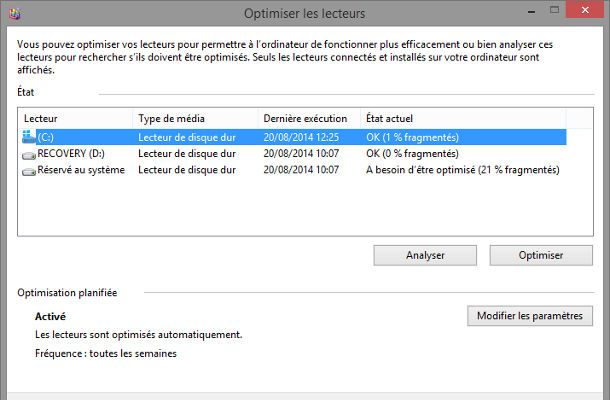
La fameuse défragmentation, ça, tu as dû en entendre parler assez souvent. Elle consiste simplement à réorganiser physiquement le contenu d'un disque pour rassembler les morceaux de fichiers ensemble, afin d'améliorer les performances de lecture.
Bon, après, il n'y a plus vraiment besoin de s'en inquiéter aujourd'hui. Je m'explique :
- sur Windows 7 et 8 (et même Vista), elle est désormais programmée pour s'exécuter automatiquement toutes les semaines, tu n'as en principe plus à t'en soucier. Tu peux modifier la fréquence si ça te chante.
- si tu possèdes un SSD, il vaut mieux éviter la défragmentation, mais Windows sait les détecter pour la désactiver tout seul.
Plus d'infos sur le support de Windows, et un article complet sur How To Geek (en anglais)
Le nettoyage de disque
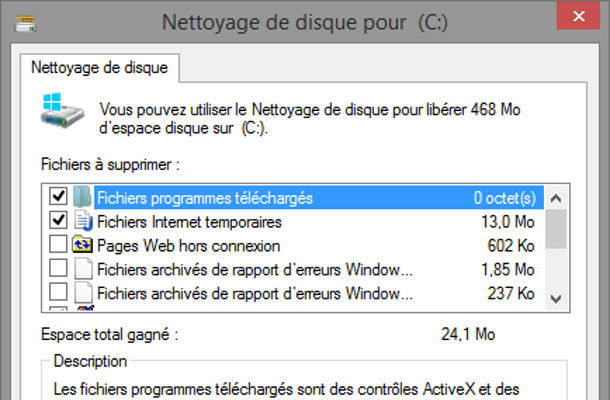
Un petit utilitaire fort pratique qui scanne tes disques à la recherche de fichiers temporaires, pour te débarrasser de tout ces trucs inutiles.
Ils ne prennent pas forcément beaucoup de places, mais tout ces petits fichiers qui ne servent pas à grand chose participent en revanche à la baisse de performance de ta machine.
Pense donc à y faire un peu de ménage de temps en temps.
Plus d'infos sur le support de Windows.
Le diagnostic de mémoire Windows
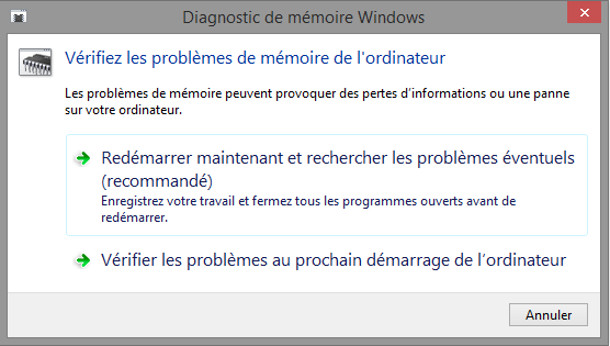
Si tu sembles rencontrer quelques petits problèmes au niveau de la mémoire de ton ordinateur, Windows est doté d'un petit utilitaire qui permet de la tester. Ce test s'effectue au démarrage de la machine, tu dois donc choisir de redémarrer le PC tout de suite, ou de lancer l'utilitaire au prochain démarrage.
Utile avant d'investir dans de nouvelles barrettes sans être sûr de la cause de tes problèmes.
Le gestionnaire des tâches

C'est bien la première chose que je vais regarder lorsque quelqu'un me dit : "Mon PC rame !"
Le gestionnaire des tâches brosse un aperçu complet de tout ce qui tourne sur la machine à un instant t, à savoir :
- les processus : cela regroupe les logiciels en fonctionnement et les divers services de Windows, avec un tableau qui indique le pourcentage d'utilisation du processeur, de la mémoire, du disque et du réseau. Commence donc à chercher les plus gourmands en cas de problème.
- les performances : un tableau de bord intéressant qui indique des courbes d'utilisation du processeur, de la mémoire, des disques et du réseau. Tu y trouves aussi un lien vers le moniteur de ressources dont je te parlerai plus loin.
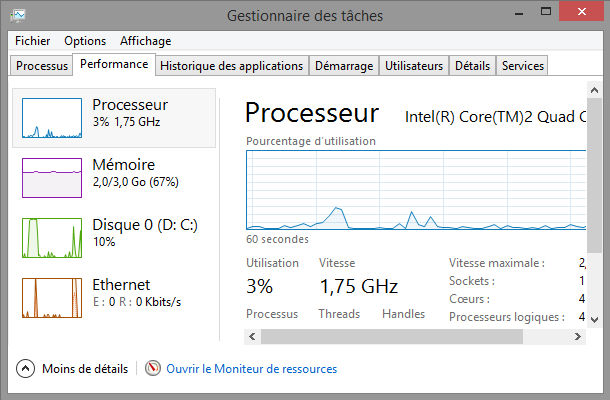
- l'historique des applications : spécifiques à Windows 8 puisqu'il s'agit des applications qui apparaissent sur l'écran d'accueil, avec un historique de leur utilisation. Je ne vois pas trop l'utilité, mais tu sauras que ça existe.
- le démarrage: la liste des logiciels qui s'ouvrent au démarrage, avec la possibilité de les désactiver. A manipuler avec précaution tout de même.
- les utilisateurs: l'utilisation des ressources pour chaque utilisateur connecté (qui te rappellera qu'il vaut mieux éviter d'abuser si ta machine n'est pas une bête de course)
- des détails sur les processus (on se demande l'intérêt d'avoir fait un onglet dédié au lieu d'intégrer ça dans le premier. Ils ne sont pas très fort en ergonomie chez Microsoft)
- services : tout une flopée de choses qui font tourner le système d'exploitation, et dont je pense il vaut mieux éviter de toucher sauf si tu sais parfaitement ce que tu fais. Remarque que cela peut te permettre de comprendre un peu mieux ce que veulent dire certains sigles barbares de l'OS.
Le moniteur de ressources

Si tu veux aller plus loin que l'onglet "Performances" du gestionnaire des tâches, tu es au bon endroit.
Tu as ici droit à de splendides graphiques "ambiance oscilloscope" qui te feront passer pour un ingénieur de la NASA face à des novices, si tu les laisses affichés sur ton écran.
En dehors de ça, je ne sais pas si cela te servira à grand chose, sauf si tu es vraiment calé en informatique.
L'analyseur de performances
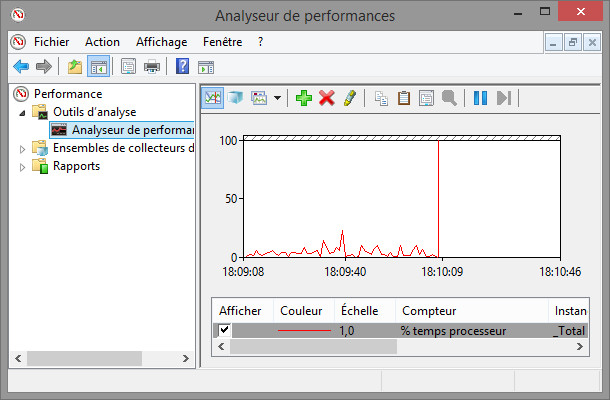
Bon sang, encore un autre outil pour suivre les performances. Celui-ci est plus sobre d'aspect en affichant une courbe seconde par seconde, tu peux ajouter par dessus les courbes de tout un tas de matériel de ton PC.
Bon, pas d'illusion, je crois que le commun des mortel n'en a pas l'utilité.
Si tu veux en savoir encore plus sur la gestion des performances.
Pff, et bah dis donc, j'ai cru que je n'arriverai jamais au bout. J'espère que tu as appris 2-3 trucs qui pourront t'être utile, ou qui auront au moins attisés ta curiosité pour aller voir d'un peu plus près le fonctionnement de tes machines préférées.
Si tu as surtout retenu que Windows est un énorme foutoir, je ne pourrais pas vraiment te donner tort, il est assez frustrant de devoir fouiller dans les menus pour trouver ce que l'on cherche, et de retrouver les mêmes outils à des endroits différents. Le tout dans un design qui n'a quasiment pas bougé depuis Windows 3.1 pour certains outils.
Si Microsoft a (enfin) commencé à se pencher sur les interfaces utilisateurs avec la dernière édition de Windows, je crois qu'ils ont encore pas mal de travail à faire pour l'intégration de l'ensemble de leurs outils dans un système vraiment user-friendly.
Tu aimes ce site ?
Tu devrais lire aussi
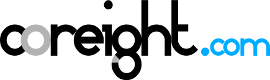
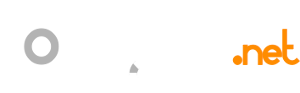
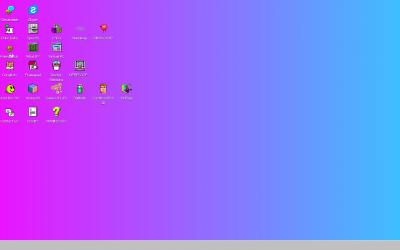

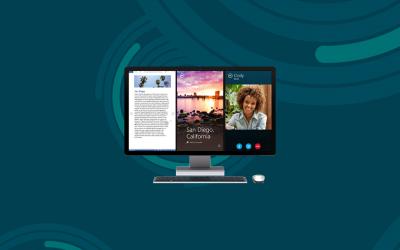
Commentaires
call center île...
28/08/2014
Permalien
Article très intéressant.
En effet, il n'est pas très courant pour tout le monde d'utiliser tous ces outils d'administration, pourtant dans cet article, on se rend compte combien ils peuvent être pratiques, même si ce n'est seulement question de bien organiser ses propres documents personnels.
Fabien
02/09/2014
Permalien
Euh ... j'en utilise plus de la moitié très régulièrement.
C'est grave docteur ?