Le plein de trucs et astuces pour Windows 8
Cela fait plus de 3 mois que le nouveau système d'exploitation de Microsoft est sorti. Les critiques tant positives que négatives ne manquent pas, chacun se fera son opinion.
Toujours est-il que tu y passeras peut-être, si ce n'est pas déjà fait, et qu'il te sera sans doute utile d'avoir quelques trucs et astuces pour te familiariser avec la bête.
Ou de faire passer à tes connaissances qui achèteront bientôt un nouveau PC qui en est équipé.
Prends le contrôle de la nouvelle interface
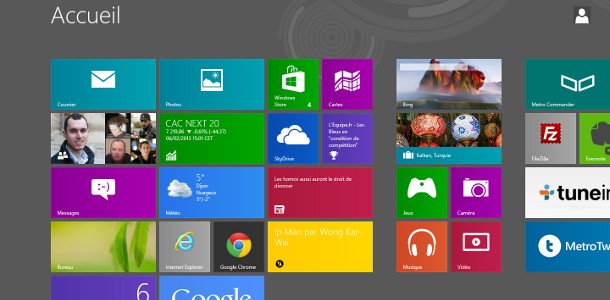
Aller, elle n'est pas si complexe cette nouvelle interface ! (que j'appellerai "Metro", même si ça n'est pas son nom officiel, parce que c'est plus pratique). Elle est juste un peu déroutante au début. Voici les points les plus importants pour bien démarrer :
- tout d'abord, pour ne pas être perdu, le basculement rapide du bureau "classique" à la nouvelle interface se fait via la touche Windows ou en allant sur le coin inférieur gauche de l'écran.
- Sur l'interface Metro, tu navigues de gauche à droite avec la molette de la souris, ou grâce à la barre de défilement en bas de l'écran. Ou tout simplement avec le doigt sur les interfaces tactiles.
- la "Charms Bar" apparaît en allant en haut à droite, ou en bas à droite de l'écran avec la souris, ou avec Win+C, depuis l'interface Metro ou le bureau classique. Elle permet un accès rapide à la recherche, le partage, l'écran d'accueil, les appareils connectés, et les paramètres.
- la liste des applications en cours apparaît dans une colonne en allant sur le bord gauche de l'écran, ou Win+Tab (ou avec une apparence plus classique avec Alt+Tab).
- la barre des applications apparaît avec un clic droit sur une application, ou avec le raccourci Win+Z.
- pour recherche un fichier, une application, un paramètre, il te suffit de te rendre sur l'interface Metro et de commencer à taper. La colonne de droite te permet de filtrer la type d'élément cherché.
- il est possible d'afficher deux applications "plein écran" en même temps (ou une application plein écran et une "classique") en allant en haut de l'écran : tu vois une petite main apparaître, tu peux alors coller l'application en cours sur le bord gauche ou droit. Note que tu arrives au même résultat avec le raccourci Windows + point (.) pour coller à droite, et Windows + Maj + point (.) pour coller à gauche. Très pratique pour garder un oeil sur Twitter ou ses mails tout en travaillant (même si ça n'est absolument pas conseillé ![]() ).
).
- Win + X pour les power-users donne un accès rapide à pas mal de fonctionnalités sans fioritures
- un clic droit sur l'écran de la nouvelle interface fait apparaître un petit bouton en bas pour voir toutes les applications installées
- pour éteindre, c'est assez peu pratique : Charms Bar, Paramètres, bouton Power. Ou directement Ctrl + Alt + Suppr, ou Alt + F4 depuis le bureau.
Pour aller plus loin, je te conseille d'aller jeter un oeil à la liste des raccourcis de Windows 8.
Personnalise la barre de recherche

Très pratique, cette fonction de recherche peut véritablement être un point central de ta machine qui te fera gagner du temps en t'évitant d'aller fouiller dans tes dossiers. Tu auras remarqué que toutes tes applications installées viennent s'ajouter en bas de la colonne de recherche, pour pouvoir les sélectionner. Problème, tu risques vite de voir les applications inutiles s'empiler, et être obligé de chercher celles dont tu as vraiment besoin. Le comble pour un outil de recherche.
Il est heureusement possible de personnaliser tout ça, via la Charms Bar (Win + C), Paramètres, tout en bas Modifier les paramètres du PC, à gauche Recherche. Tu peux alors sélectionner les applications que tu veux voir apparaître.
Note que par défaut, Windows te propose aussi d'afficher en premier les applications les plus recherchées, et d'enregistrer tes recherches pour améliorer les futures réponses. Deux comportements que tu peux désactiver à ta guise.
Moins de lignes d'applications dans la nouvelle interface
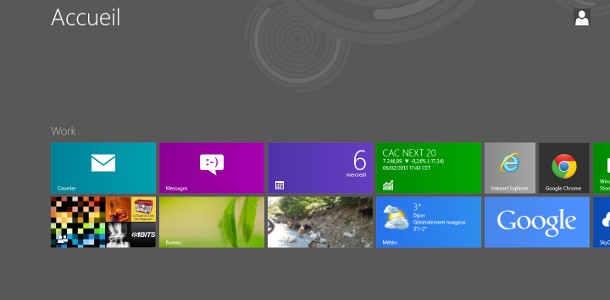
Si tu as un fond d'écran particulièrement beau, ou si tu veux donner un look un peu plus minimaliste, il est possible de limiter le nombre de lignes d'applications sur l'écran d'accueil. Le maximum dépend quant à lui de ta résolution d'écran.
Bon, il faut aller fouiller dans le registre, donc si cette manipulation te fait peur je te conseille de passer ton chemin. Cela dit si tu suis scrupuleusement les explications suivantes il n'y a pas trop de risque.
Tape Win + R, puis regedit dans la fenêtre qui s'ouvre. Une fois arrivé sur l'éditeur de registre, commence par faire une sauvegarde via Fichier / Exporter, pour plus de sécurité.
Il te faudra ensuite naviguer dans la colonne de gauche jusqu'à : HKEY_CURRENT_USER\Software\Microsoft\Windows\CurrentVersion\ImmersiveShell\Grid.
Dans la fenêtre principale, clic droit pour créer une nouvelle valeur DWORD 32 bits, que tu nommeras "Layout_MaximumRowCount".
Clic droit dessus ensuite et modifie la valeur avec le nombre souhaité.
Quitte l'éditeur de registre et redémarre ton PC. Ta modification a dû être prise en compte.
Créé et nomme des groupes d'applications

Tu auras peut-être remarqué que les applications sur l'écran d'accueil se regroupent en plusieurs ensemble. Tu peux bien évidemment les déplacer par simple glisser déposer.
En déplaçant une application sur un espace vide, elle va créer son propre groupe. Tu pourras ensuite nommer chaque groupe de la façon suivante : fais apparaître la vue d'ensemble via le minuscule bouton tout en bas à droite (ou Ctrl + moins (-) ), puis clic droit sur le groupe à renommer.
Retrouve facilement tes captures d'écran

Une amélioration très utile de Windows 8, en appuyant sur Windows + Impr. Ecran (ou Win + Volume - sur tablette), la capture sera enregistrée automatiquement dans ton dossier Images. Plus besoin d'aller la coller dans une application pour la sauvegarder.
Si vraiment tu bloques : fais revenir le bouton démarrer
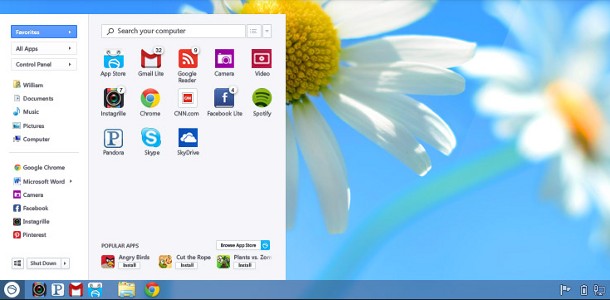
Le mieux serait sans doute de prendre le temps de s'habituer à cette nouvelle interface, mais si tu n'arrives vraiment pas à t'y faire il existe de nombreuses applications pour faire revenir le traditionnel bouton démarrer.
Je n'entrerai pas dans le détail, jette un oeil du côté de Start8 (4.99$), Classic Shell (gratuit), Pokki (gratuit) ou encore Start Menu 8 (gratuit)
Mais aussi : ajoute un raccourci pour éteindre ta machine
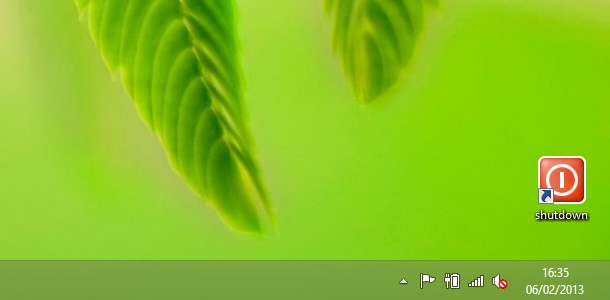
Puisque la fonction n'est pas très facile d'accès, autant ruser pour l'améliorer. Si le classique Alt + F4 marche très bien, tu préfères peut-être avoir un bouton à portée de souris.
Commence par créer un raccourci n'importe où, sur ton bureau par exemple, via clic droit / Nouveau / Raccourci.
Tu devras entrer la commande suivante dans la fenêtre qui s'ouvre : shutdown.exe -s -t 0
Reste plus qu'à lui donner un petit nom, lui choisir une icône adaptée (clic droit sur l'icône, Propriétés, onglet Raccourci, Changer d'icône), puis le coller où tu veux (pourquoi pas dans la barre des tâches).
Pour les amateurs de multi-écran
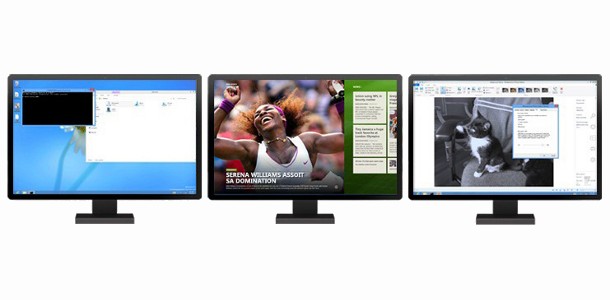
Vive le dual screen ! La barre des tâches s'étend désormais sur les 2 écrans (mais cela reste désactivable dans les Propriétés de celle-ci)
Win + Page Up permet de bouger l'application en cours sur l'écran de gauche, Win + Page Down pour l'écran de droite.
Le gestionnaire de fond d'écran permet de choisir sur quel écran afficher une image, en faisant un clic droit dessus.
Plutôt bien pensé.
Je ne trouve pas toutes les applications sur le Windows Store !
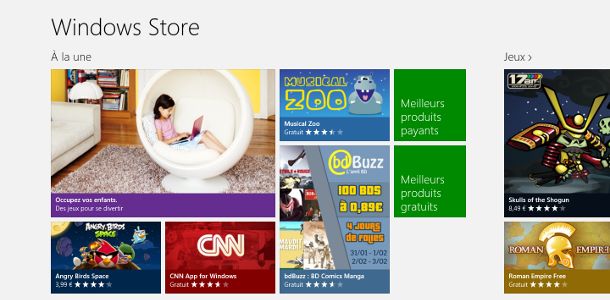
Il est possible que tu entendes parler de certaines applications que tu n'arrives pas à trouver sur le Windows Store. Je le sais, je me suis fait avoir au début. ![]()
En fait, Windows limite par défaut les applications du Store à celles affichées dans la langue de ton ordinateur. Ok, ça permet de filtrer un peu, mais tu pourrais manquer quelques trucs sympa.
Pour corriger ça, dans les paramètres de Windows Store (en mettant sa souris dans un coin à droite) désactive "simplifier la recherche d'applications dans ma langue préférée". Et le tour est joué.
Je te ferais sans doute prochainement une petite sélection des meilleures applications.
Connecter tous ses réseaux sociaux grâce à Contacts
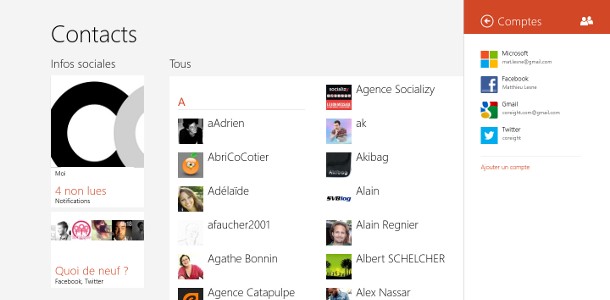
Bien plus qu'un simple carnet d'adresse, l'application pré-installé Contacts permet d'ajouter ses réseaux sociaux (Twitter, Facebook, compte Google, LinkedIn) pour centraliser toutes les notifications et ne rien manquer à ce qui se passe en temps réel.
Peut-être un peu fouillis j'en conviens, mais ça peut servir.
Note que l'application Photos permet également d'accéder aux images de ses comptes Facebook, Flickr, SkyDrive.
Si tu veux en savoir encore plus, le chapitre "Prise en main" du site de Windows détaille pas mal de choses.
N'hésite pas à poser des questions, ou à partager tes propres trucs et astuces !
Tu aimes ce site ?
Tu devrais lire aussi
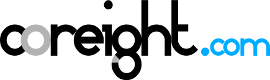
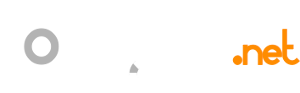
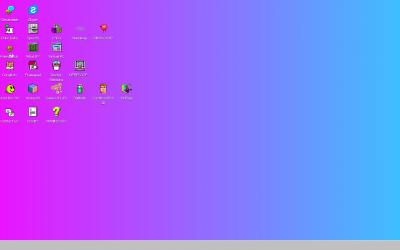

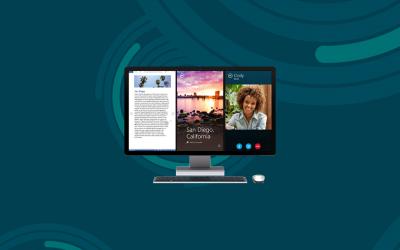
Commentaires
karoll
06/02/2013
Permalien
Je met l article de côté pour la prochaine fois où je l utilise :)
Merci
MalOuKenji
06/02/2013
Permalien
Merci pour le Win+X et le renommage des groupes d'applications ! Je ne connaissais pas du tout :)
BISBIS
17/03/2013
Permalien
J' aimerais changer les polices par défaut et utiliser par exemple "Tahoma" en italique gras, pour mes icones de mon Win 7 modifiées lors de l' install de W8 et autres programmes est-ce possible car je n' ai pas trouvé comment changer le choix restreint de W8pro
coreight
19/03/2013
Permalien
Désolé mais ça n'est pas très clair : que veux-tu modifier exactement ? La police sous les icônes ?
Bab
06/05/2017
Permalien
merci pour l'astuce du raccourci bouton "éteindre" ! C'est utile.